How Can We Help?
Workers’ Compensation Claim
Introduction
Use the Workers’ Compensation Claims window to enter detailed information about the Claims related to workplace related injuries. You can add information related to Exposure(s), Coverage(s), Person(s) Involved and Work Loss information in it.
Workers’ Compensation Claim Window: Claim Info Accordion
Use the Claim Info accordion to enter general information about a Workers’ Compensation Claim.
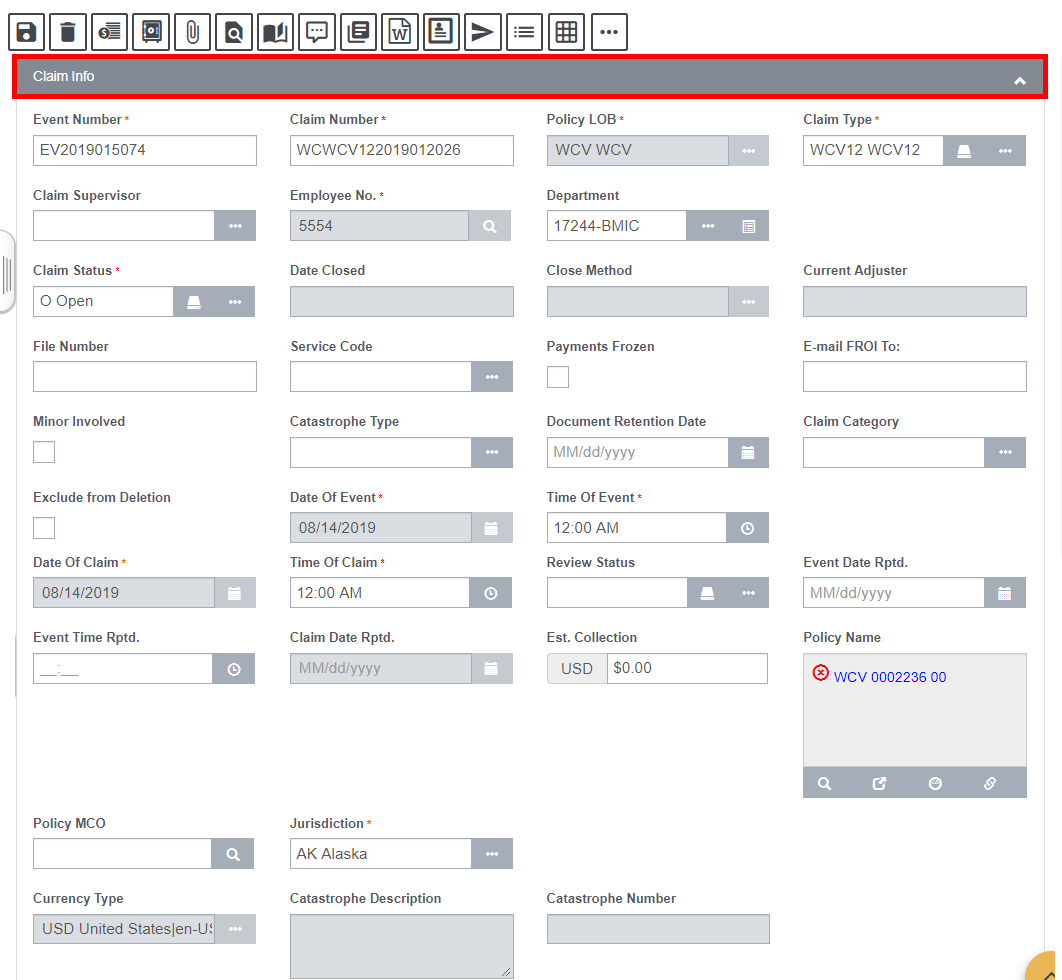
Access Claim Info by selecting the Claim Info accordion from the Workers’ Compensation Claims window.
Field definitions:
Event Number: The Event Number will be displayed if you open the Workers’ Compensation Claims window from the Event window.
If you open the Claims window directly, DXC Assure Claims will create a new Event and add the Event Number to this field when you save the Claim.
Claim Number: Enter a unique identifying number for the Claim or leave blank and Assure Claims will generate a Claim Number when you save.
Policy LOB: Enter the code that best describes the insurance line of the Policy against which the Claim is made or select the ![]() button to select from the code lookup window.
button to select from the code lookup window.
Claim Type: Enter the code that best describes the Claim. The Claim Type field has two icons ![]() , Status Details and Claim Type. Select the Status Detail button
, Status Details and Claim Type. Select the Status Detail button ![]() to conveniently change the Claim Type and view all previous changes made to it.
to conveniently change the Claim Type and view all previous changes made to it.
Claim Supervisor: Select the Claim Supervisor from the lookup table. Select the icon ![]() to open the lookup table.
to open the lookup table.
Employee Number: Employee number is entered in this field. Select the Search icon ![]() to get redirected to the Search Criteria window.
to get redirected to the Search Criteria window.
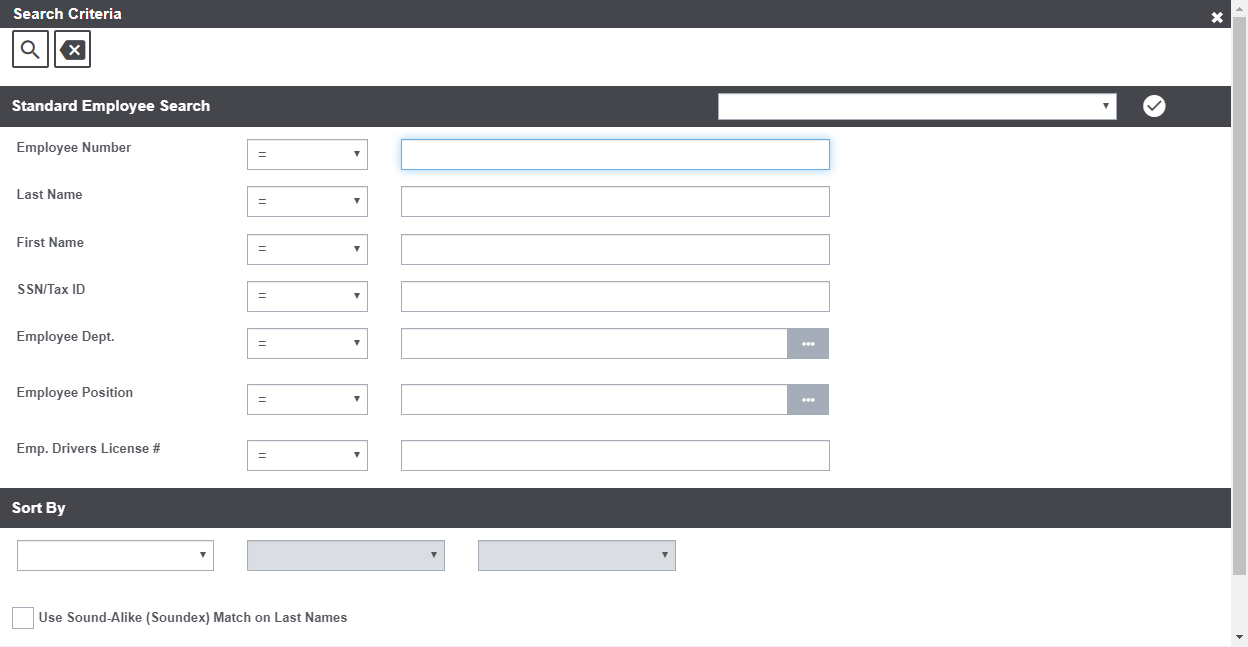
Enter the search criteria and select the relevant Employee Number.
Department: Enter the Department, the individual or equipment involved in the Event. Select the ![]() button to get redirected to the Department Hierarchy window.
button to get redirected to the Department Hierarchy window.
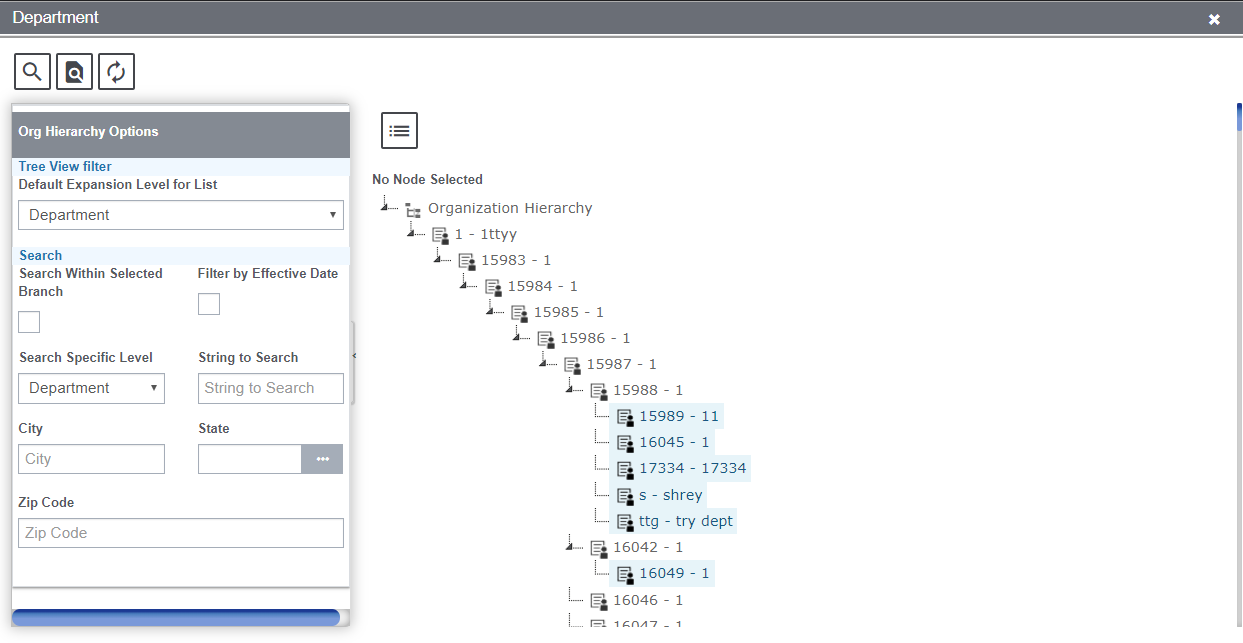
Select from the Org Hierarchy window. Click on the icon ![]() to view the instruction corresponding to the organization hierarchy.
to view the instruction corresponding to the organization hierarchy.
Claim Status: Enter the code that best describes the Claim Status. Select the ![]() button to select from the Claim Status Code selection window. Additionally, the
button to select from the Claim Status Code selection window. Additionally, the ![]() Claim Status Detail button allows you to change the Claim Status and view all previous changes made to it.
Claim Status Detail button allows you to change the Claim Status and view all previous changes made to it.
Date Closed: For a closed Claim, displays when the Claim was closed.
Close Method: When you close a Claim, enter the code that best describes how the Claim was closed or select ![]() the button to select from the Code Selection window.
the button to select from the Code Selection window.
Current Adjuster: The Current Adjuster of the Claim is entered here.
File Number: Enter any special identification number that your organization uses such as the box number or the insurance company’s case number.
Service Code: Enter the code that best describes who is responsible for processing the Claim or select the search button to select from the Code Selection window.
Payments Frozen: Select the checkbox to stop all payments on this Claim.
Note: The Claim remains open but no payments are made until you clear this checkbox. You can only use this checkbox if you have the appropriate permissions.
Minor Involved: Check this field if any minor is involved in the Claim.
Catastrophe Number: Displays the number of the Catastrophe record attached to the Claim.
Note: This number is displayed based on selection made in the Catastrophe Type field.
Document Retention Date: Click on the calendar icon to select the retention date of the document.
Claim Category:
Exclude from Deletion: Select this checkbox to exclude the Claim from deletion. If checked, the user will not be allowed to delete the Claim.
Date of Event: Enter the date on which the Event occurred or select ![]() button to select from a calendar.
button to select from a calendar.
Time of Event: Enter the time when the Event occurred.
Date of Claim: Enter the date on which your organization learned of the Claim or click on the ![]() button to select from a calendar.
button to select from a calendar.
Time of Claim: Enter the time when your organization was informed of the Claim or click on the icon ![]() to select the relevant time.
to select the relevant time.
Review Status: Review Status allows any changes made to the Review Status field. Selecting the Review Status History ![]() will display a
will display a
popup showing the review status history. The Claim Review Status ![]() popup window displays the Review Statuses created in the Maintenance Table.
popup window displays the Review Statuses created in the Maintenance Table.
Event Date Rptd: Enter date on which the Event was reported or select the ![]() button to select from a calendar.
button to select from a calendar.
Event Time Rptd: Enter the time when the Event was reported. Click on the icon ![]() to select the reported time of Event.
to select the reported time of Event.
Claim Date Rptd: Enter the date when Claim was reported or select the button to select from a calendar.
Est. Collection: Enter the dollar amount that you expect to collect on this Claim.
Policy Name: Enter a policy name that you want to attach to the claim or select the button to select from the Policies window.
Policy MCO: Enter the Managed Care Organization (MCO) responsible for policy administration or select the ![]() button to search from the Standard Entity Search window.
button to search from the Standard Entity Search window.
Jurisdiction: Enter the State in which you must file OSHA reports for the Claim or select the ![]() button to select from the States window.
button to select from the States window.
Catastrophe Description: Displays the description of the Catastrophe record.
Catastrophe Number: Displays the number of the Catastrophe record attached to the Claim.
Note: The number is displayed based on selection made in the Catastrophe Type field.
Workers’ Compensation Claim Window: Event Detail Accordion
Event Detail accordion enables you to enter the general information about the Event related to the particular Claim. DXC Assure Claims automatically updates this accordion, if you open the Claim window from the Event window.
If the Claim is entered before an Event, Assure Claims uses the information on this accordion to create a new Event for this Claim.
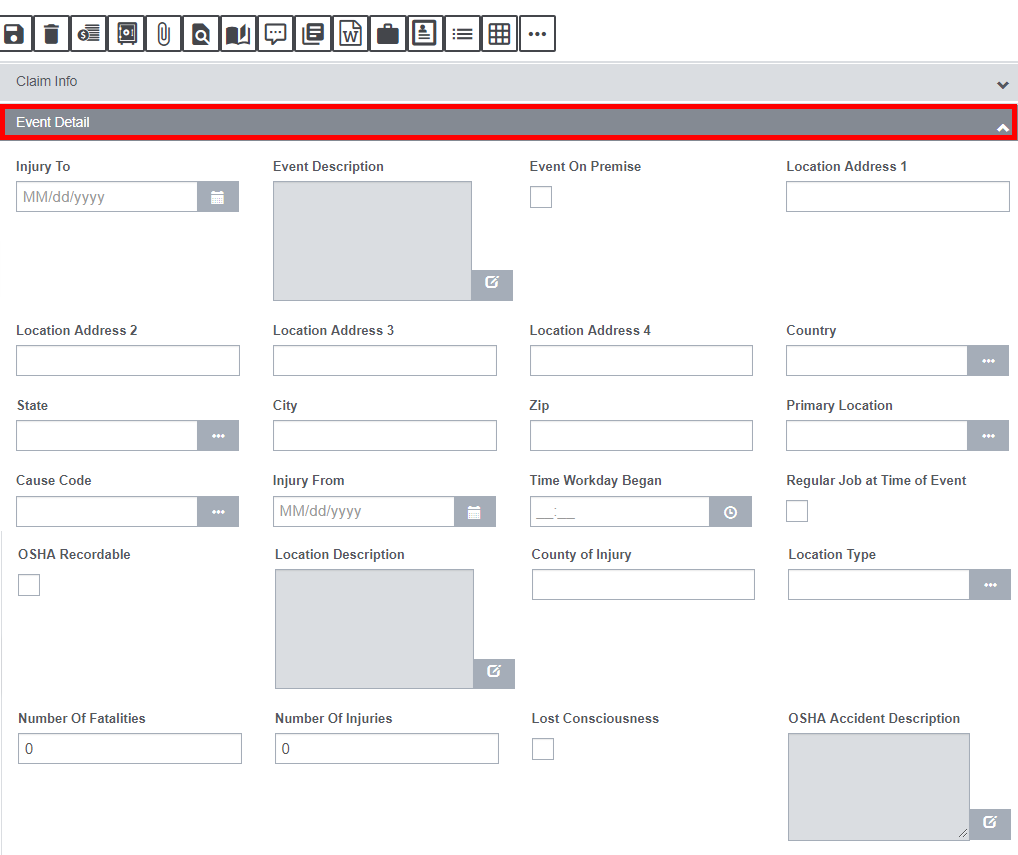
Injury To: Click on the ![]() button to pick the date from the calendar when the injury was caused.
button to pick the date from the calendar when the injury was caused.
Event Description: Enter a description for the Event or select the button to open the Assure Claims Editor. Enter the description here and then select OK.
Event On Premise: Select the checkbox if the Event occurred,
- on your organization’s property (if you are self-insured).
- on the insured organization’s property (if you are a TPA).
Location Address: Enter the address where the Event occurred. Enter the City, State, Zip, and Country in the appropriate fields.
Primary Location: Enter the code that best describes the exact location where the Event occurred or select the button to select from the Code Selection window.
Cause Code: Enter the code that best describes the Event cause or select the button to select from the Code Selection window.
Injury From: Enter the date when the injury was caused or select the ![]() button to pick the date from the calendar.
button to pick the date from the calendar.
Time Workday Began: Click on the icon ![]() to select the time when the workday began.
to select the time when the workday began.
Regular Job at Time of Event: Check the field if the person was undergoing regular job when the event occurred.
OSHA Recordable: Check the field if the event details is to be made OSHA recordable.
Location Description: Enter a description for the location where the Event occurred or select the button to open the Assure Claims Editor. In the Assure Claims Editor ![]() , enter the description and then select OK
, enter the description and then select OK ![]() .
.
County of Injury: Enter the county where the Event occurred.
Location Type: Enter the code that best describes the Location Type where the Event occurred or select the button to select from the Code Selection window.
Number of Fatalities: Enter the number of deaths that resulted from the Event.
Number of Injuries: Enter the number of persons injured as a result of the Event.
Lost Consciousness: Check the field if the consciousness was lost as a result of the Event.
OSHA Accident Description: Enter the description of the OSHA Accident.
Workers’ Compensation Claim Window: Employee Info Accordion
Enter the personal information of the employee in the Employee Info tab:
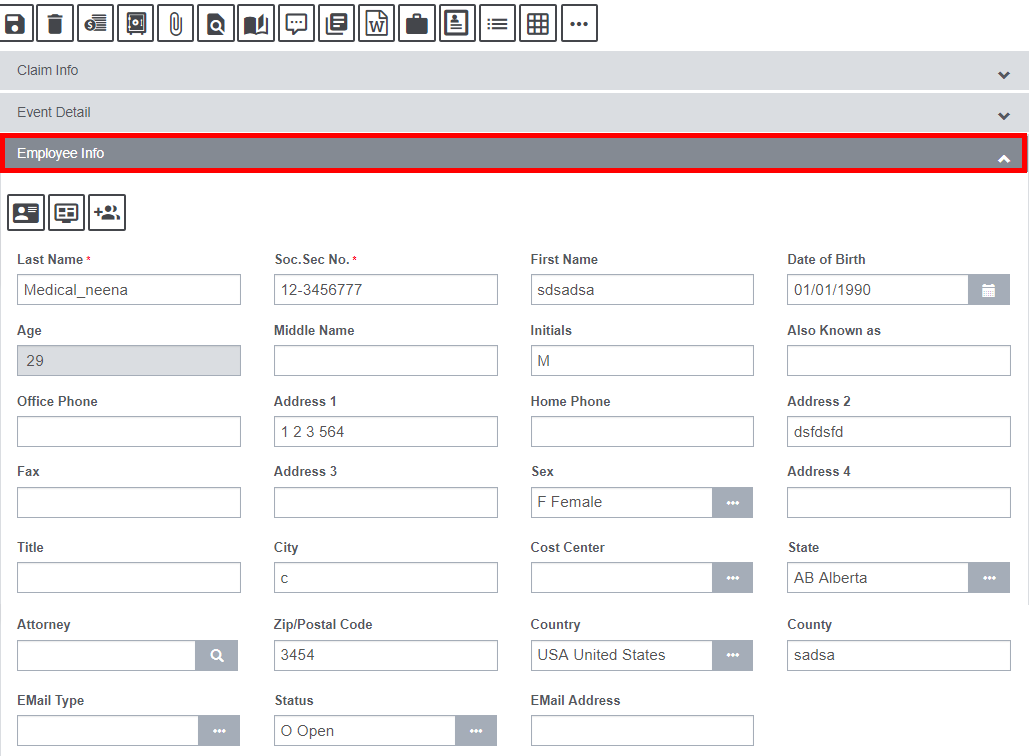
Field Description:
First, Middle and Last Name: Enter the first, middle and last name of the employee in the respective fields.
Soc. Sec. No.: Enter employee’s Social Security Number.
Date of Birth: Select the date of birth of the employee from the calendar ![]() .
.
Age: The age will be calculated and entered as per the date selected in the date of birth field.
Initials: Enter the initial of the employee, if any.
Also Known as: Enter the name of the employee if he/she is known by any other name.
Office & Home Phone: Enter the office and home phone number of the employee in the respective fields.
Address: Enter the address where the Event occurred. Enter the City, State, Zip, and Country in the appropriate fields.
Sex: Enter the code for the employee’s gender or select the ![]() button to select from the Code Selection window.
button to select from the Code Selection window.
Email Type & Address: Select the email type from the lookup table by selecting the ![]() icon and enter the email address in the respective fields.
icon and enter the email address in the respective fields.
Status: Select the status of the Claimant by clicking on the ![]() icon.
icon.
In addition to the above mentioned fields, the Employee Info accordion has three more buttons as discussed below:

Employee Claim History: Select Employee Claim History ![]() button to view the Claim History of that particular employee. Clicking on the button will pop open the window displaying the Claim History of the employee.
button to view the Claim History of that particular employee. Clicking on the button will pop open the window displaying the Claim History of the employee.
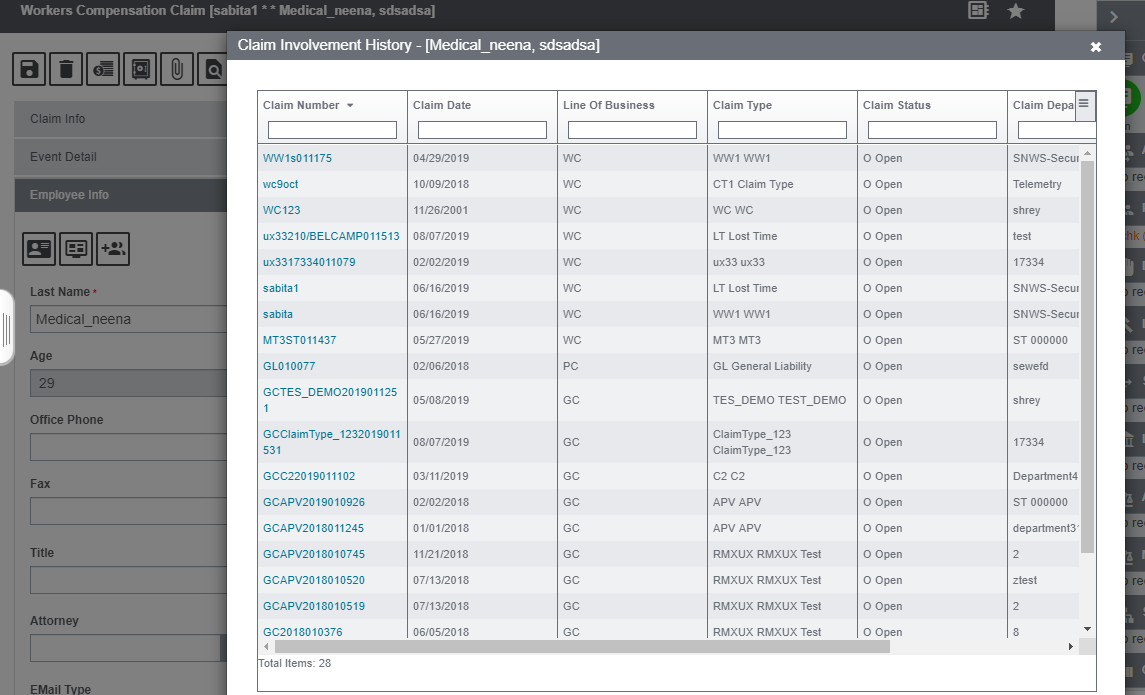
MMSEA Data: Select the ![]() button to get redirected to the MMSEA window. Enter the information and save the MMSEA data.
button to get redirected to the MMSEA window. Enter the information and save the MMSEA data.
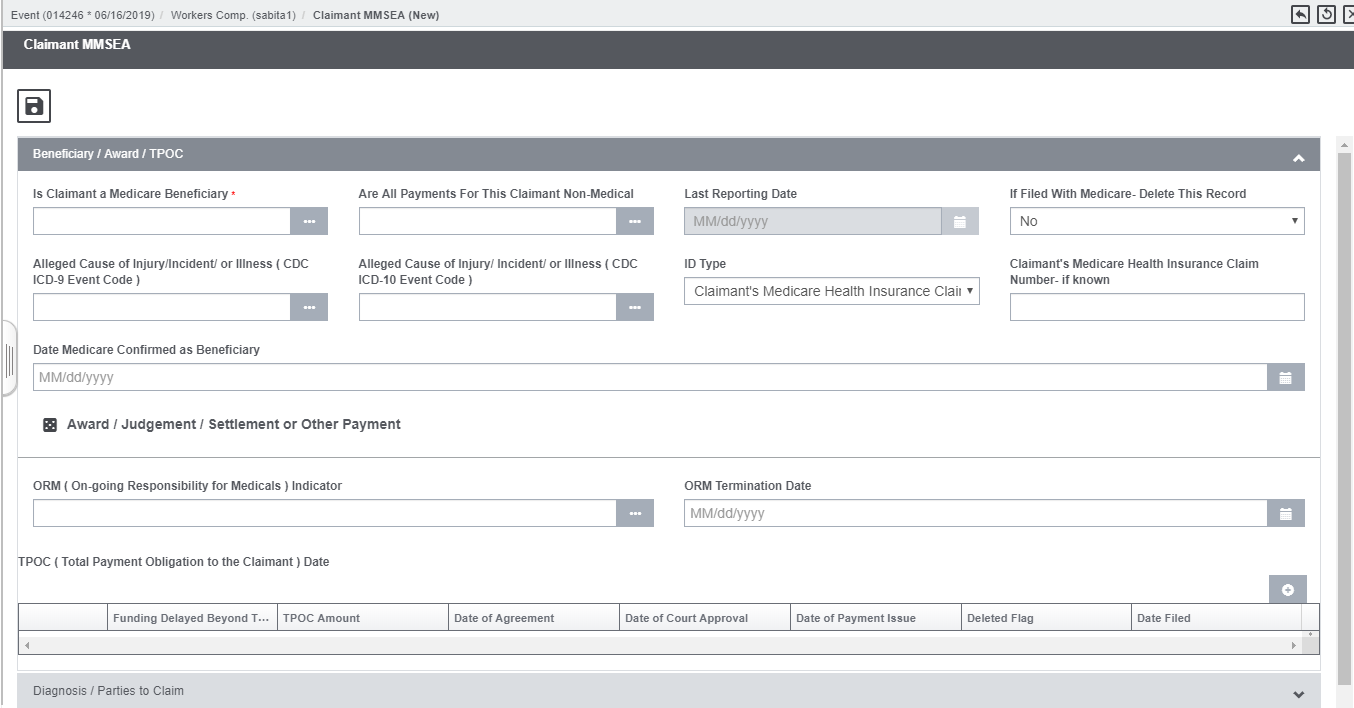
Dependents: Select the Dependents ![]() button to open the Employee Involved Dependents window. The information if the dependents can be viewed in this window. To add new dependent click on the + sign on the top left corner of the window. Additionally, the number of dependents can be viewed on mouse-hover on the Dependents button.
button to open the Employee Involved Dependents window. The information if the dependents can be viewed in this window. To add new dependent click on the + sign on the top left corner of the window. Additionally, the number of dependents can be viewed on mouse-hover on the Dependents button.
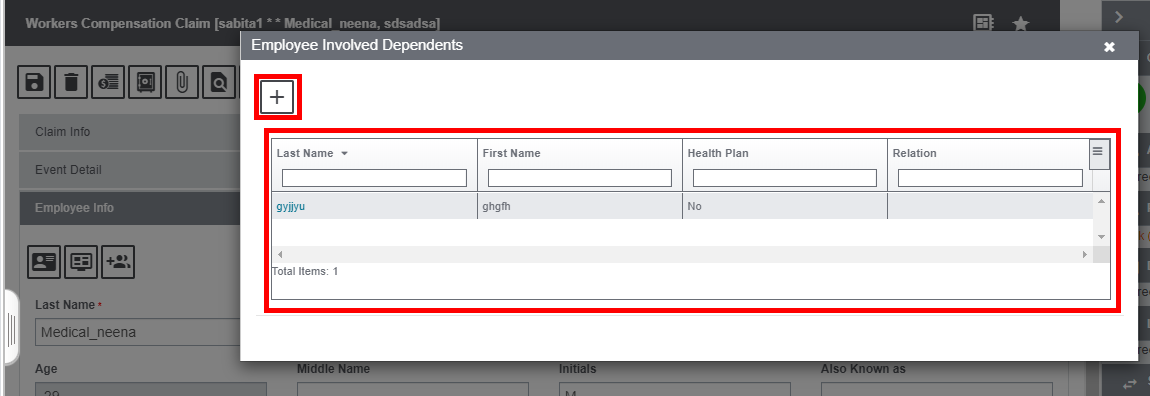
Workers’ Compensation Claim Window: Employment Info Accordion
Enter the Employment Information in the Employment Info accordion.
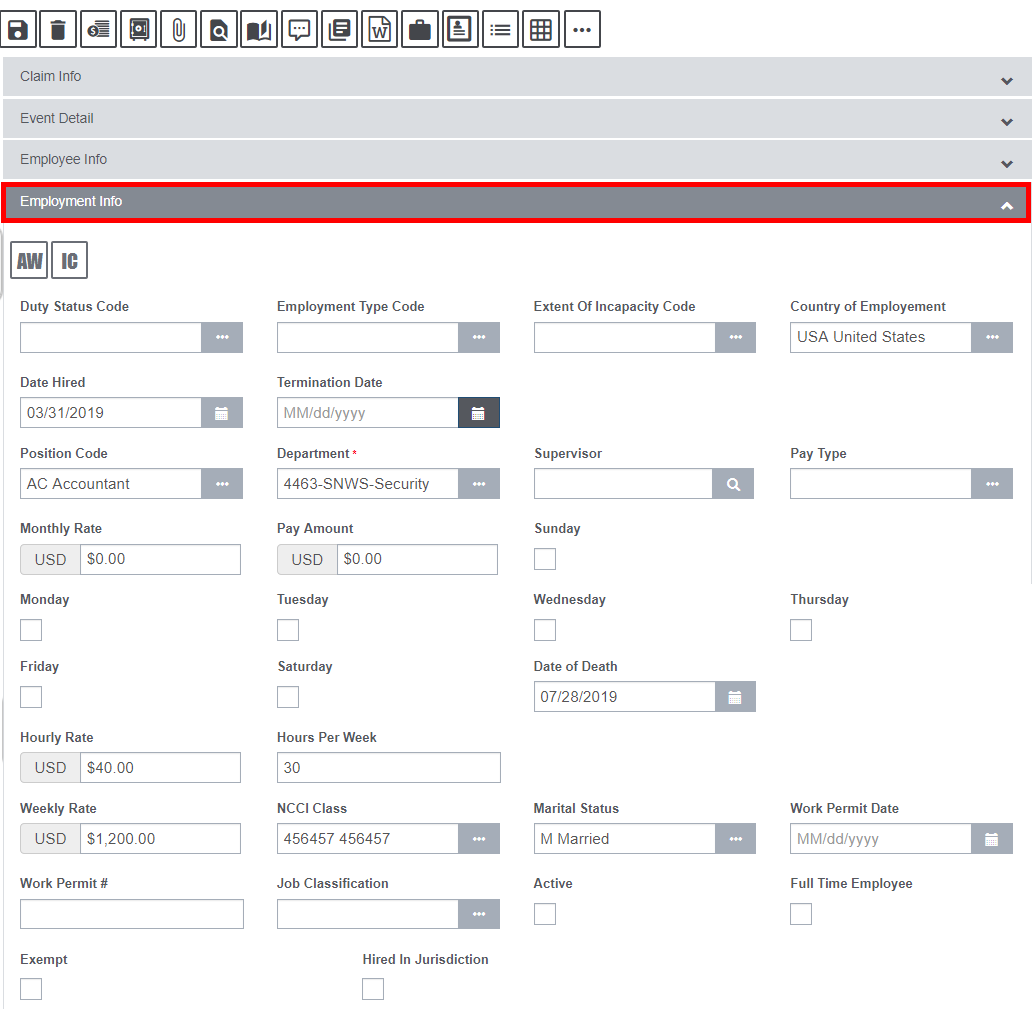
Field Description:
Duty Status Code: Select the Duty Status at the time when the Event occurred from the Duty status lookup table by clicking on the icon ![]() .
.
Employment Type Code: Select the Employment Type from the lookup table by clicking on the icon ![]() .
.
Extent of Incapability Code: Select the extent of incapability as a result of the Event by from the lookup table by clicking on the icon ![]() .
.
Country of Employment: Use this to select the country of employment.
Date Hired: Select the date when the employee was hired from the calendar ![]() .
.
Termination Date: If the employee no longer works for your organization, enter the last day that the employee worked or select the ![]() button to select from the calendar.
button to select from the calendar.
Position Code: Enter the code that best describes the position of the employee from the lookup table ![]() .
.
Department: Select the department of the employee from the lookup table by selecting the ![]() icon.
icon.
Supervisor: Enter the supervisor. To select the supervisor, click on the Search icon ![]() and enter the search criteria.
and enter the search criteria.
Pay Type: Enter the code that indicates whether an employee is salaried or is paid hourly or select the ![]() button to select from the Code Selection window.
button to select from the Code Selection window.
Monthly Rate:The employee’s Monthly Rate is calculated based on the weekly rate and the hours per week.
Pay Amount: If the employee is salaried, enter the employee’s salary.
Work Week: Select the checkboxes for all the days of the week that the employee works.
Date of Death: Select the date of death by clicking on the calendar.
Hourly Rate: If the employee is paid hourly, enter the employee’s hourly pay or.
Hours per Week: Enter the employee’s regularly scheduled number of work hours per week.
Weekly Rate: The employee’s weekly rate is calculated based on the hourly rate and the hours per week. You can enter a different hourly rate.
NCCI Class: Enter the code for the job class as determined by the National Council of Compensation Insurers or select the ![]() button to select from the Code Selection window.
button to select from the Code Selection window.
Marital Status: Select the marital status of the employee by clicking on the ![]() icon.
icon.
Work Permit Date: Enter the date of the work permit.
Work Permit: Enter the employee’s work permit number.
Job Classification: Enter the job classification in this field.
Active: Check the field if the employee is currently employed by the organization.
Full-time Employee: Check the field if the employee is a full-time employee.
Exempt: Select this checkbox if the employee is a salaried employee.
Hire in Jurisdiction: Select this checkbox if the employee was hired in the same OSHA Jurisdiction as the one you selected in the Claim Info accordion.
Along with the fields mentioned above, the Employment Info accordion offers two other buttons, that is, AW (AWW Rate Calculation) and IC (Indemnity Rate Calculation).

Select the AW ![]() button to open the Worker’s Compensation Average Weekly Wage window. Enter the relevant information in the required field to calculate the average weekly wage of the employee.
button to open the Worker’s Compensation Average Weekly Wage window. Enter the relevant information in the required field to calculate the average weekly wage of the employee.
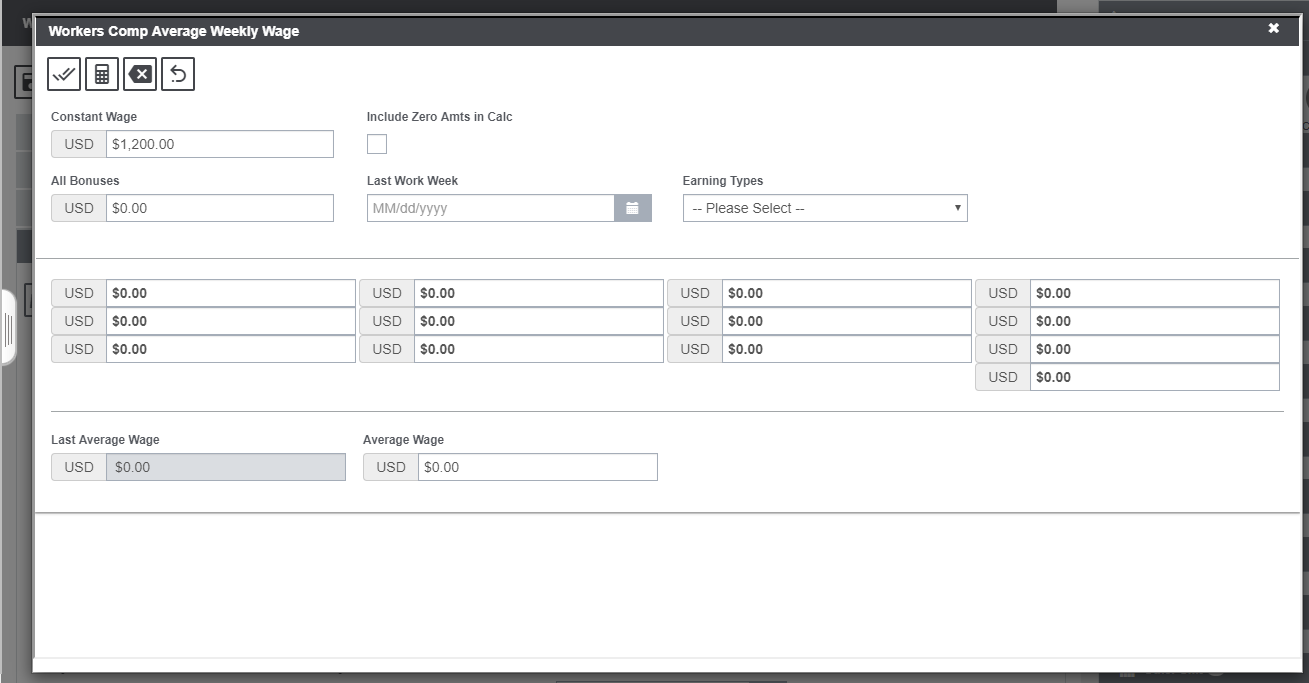
Select the IC ![]() button to calculate the Indemnity Rate. Clicking on the icon will open a Indemnity Rate calculation window.
button to calculate the Indemnity Rate. Clicking on the icon will open a Indemnity Rate calculation window.
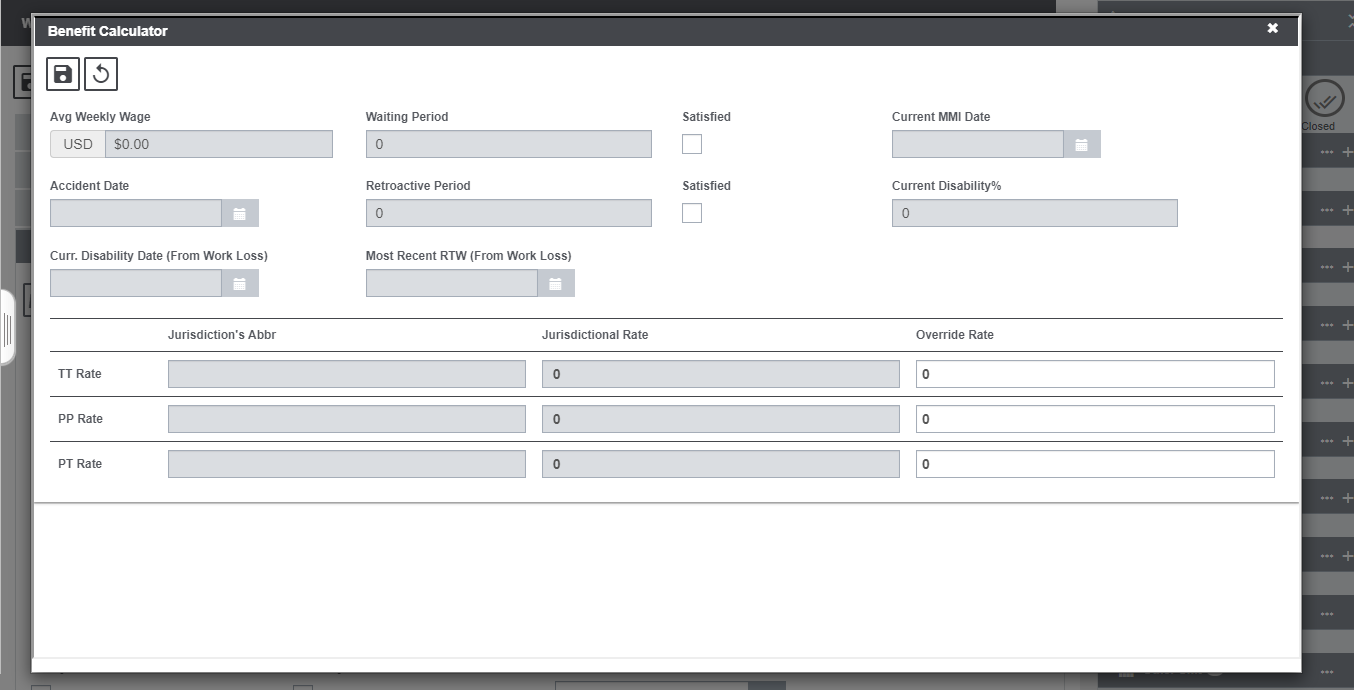
Workers’ Compensation Claim Window: Loss Information Accordion
Use the Loss Information accordion to enter loss information of the Workers’ Compensation Claim.
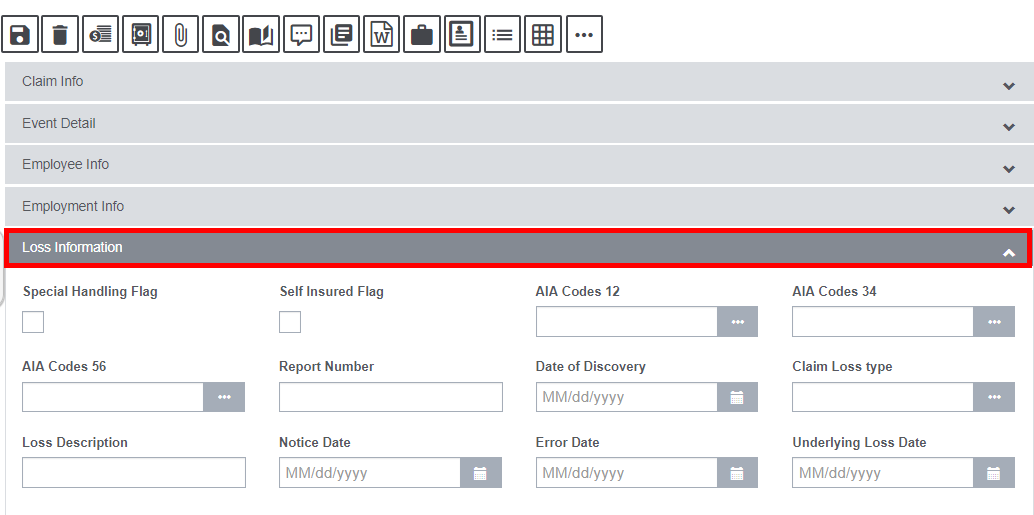
Field definitions:
Special Handling Flag: Select the checkbox to flag the Claim for special handling.
Self Insured Flag: Select the checkbox to indicate if the policy holder sets aside money to cover possible losses rather than purchasing an insurance policy.
AIA Codes: Enter the six-byte, alphanumeric Accident Injury Analysis codes or select the button to select from the Code Selection window.
Report Number: Enter the reference number given to the official report by the Authority Contacted.
Date of Discovery: Enter the date on which the theft of property was first discovered missing or select the button to select from a calendar.
Claim Loss Type: Select the Claim Loss Type from the lookup table.
Loss Description: Enter the details of the loss in this field.
Notice Date: Enter the date on which the insured was given a notice of the Claim.
Error Date: Enter the date on which the error was made that caused the Claimant to sustain a loss e.g.: date on which insurer failed to renew customer’s Food Policy prior to hurricane season.
Underlying Loss Date:Enter the date of customer’s Loss Event. An underlying loss date can be within retro & tail date ranges, not just within the normal effective and expiration dates of a policy.