How Can We Help?
PDF Forms
PDF Forms Module
With the introduction of FROI/SROI PDF module, DXC Assure Claims makes it effortless to handle Workers’ Compensation Claim. Enabling the navigation through the web of rules and regulations with minimalistic effort, the functionality allows the generation and processing of FROI and SROI forms for different Jurisdiction state at a few button clicks.
Types of PDF forms
There are two types of PDF forms for injury reporting used in DXC Assure Claims. They are listed below:
- FROI (First Report of Injury)
- SROI (Secondary Report of Injury)
First Report of Injury (FROI)
The First Report of Injury or FROI is a form used by injured workers, employers or medical providers to initiate a Workers’ Compensation Claim. The Employer’s First Report of Injury provides information on the claimant, employer, insurance carrier and medical practitioner necessary to begin the claims process. Details of the claimant’s employment and circumstances surrounding the injury or illness are also requested. Different States and Provinces have different forms.
Usually, the naming convention used for FROI form is Name of state_Date. For instance, if the name of the state is Alaska, then, the name of the form will be alaska_20130722.pdf.
Second Report of Injury (SROI)
Second Report of Injury or SROI is a report required twice a year while a claim is open; when benefits start, stop, or change; when a lump-sum payment is made or when a claim closes.
The naming conventions used for SROI is Initials of state_Form name_Date. For example, if the name of the state is Alaska, then, the name of the SROI form will be ak_07-6100_20150401.pdf.
Note:
There is only one FROI form for a state.
There are many SROI forms of a state and are denoted by initials of state.
Performing FROI in DXC Assure Claims
The PDF module is only applicable on the Workers’ Compensation Claim.
Go to the Workers’ Compensation screen and in the Claim Info tab, enter the Jurisdiction in which OSHA is to be filed. The FROI and WC PDF Forms (SROI) forms will appear according to the Jurisdiction state selected. Now, expand the Menu ![]() button on mouse-hover.
button on mouse-hover.
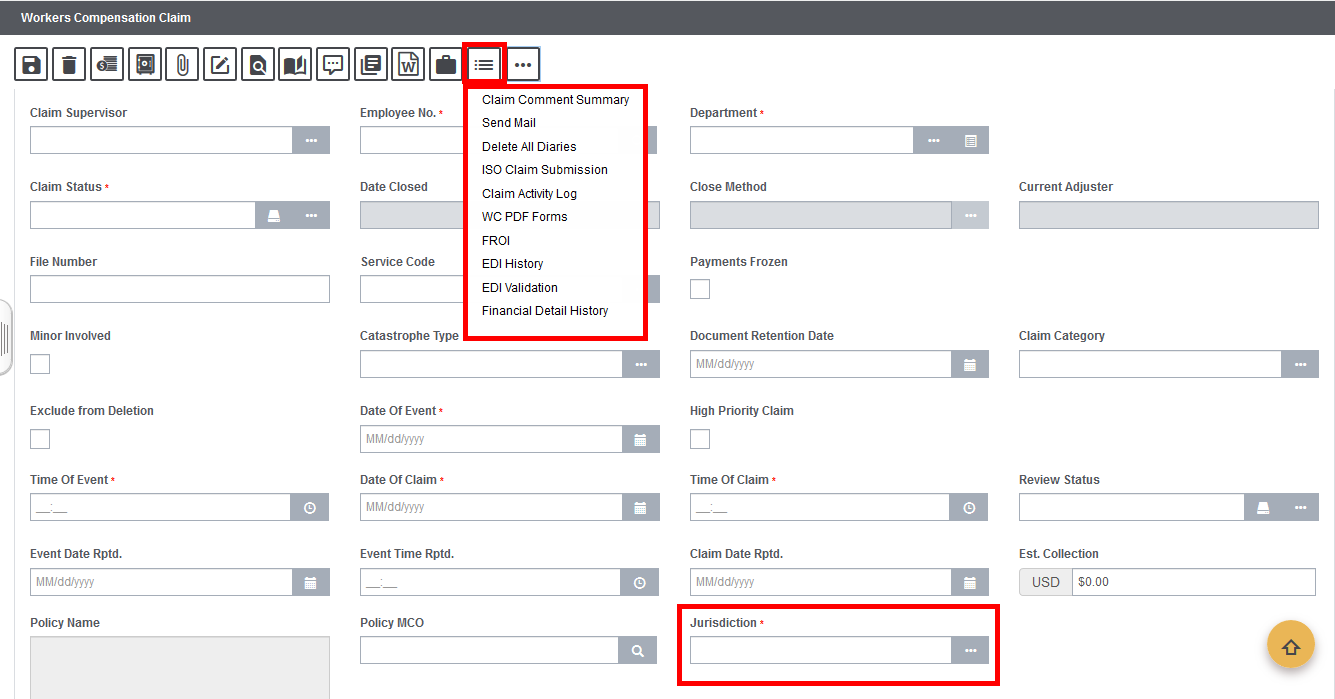
Select the FROI button to get redirected to the FROI Form screen.

Selecting the FROI form will display the Preparer Information screen if the default values of the Preparer Information is not fixed on the Utilities zone. In order to enter the default values for the same, go to Utilities > FROI Preparer Info under the Jurisdictional Options section. The values entered on this screen will be displayed on the Preparer Information screen of the Claim zone.
In case, these fields are left blank on the Utilities zone, only then, the user will get redirected to the Preparer Info screen in the Claim zone.
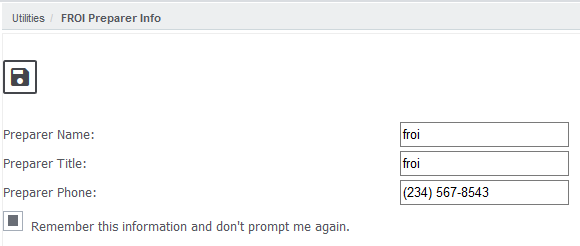
If the Preparer Information has already been entered from the Utlities zone, then, FROI form will be displayed once it is selected from the FROI Forms screen.
The various criteria/fields to be displayed on the FROI form can be selected from the Utilities zone. For this, go to the Utilities > First Form Of Injury Options under the Jurisdictional Options section. Select the various criterias as per the business requirement and the fields on the form will be displayed accordingly. The various settings offered on this screen are mentioned below:
- Select Which Description Will Appear On The Report (Where Applicable):
- Claims Administrator (Where Applicable)
- Carrier
- Contact Information
- Use Title or Position Code
- Source of Preparer Information:
- Attach To Claim By Default
- Print Claim Number At Top Of Page:
- Claim Number Options
- Force Printing of NCCI Codes:
- Select The Organization Hierarchy Level for Employer Information:
- Select TPA As TPA Where Applicable
- Work Loss
- Jurisdiction of Nebraska: Insured or Parent Corporation
- Jurisdiction of Tennessesse: Insured or Parent Corporation
- Jurisdiction of Virginia: Parent Corporation
Once the various criteria to be displayed on the form is fixed and the FROI form is selected, it will be displayed as shown below.
Note: Only one form is generated for FROI. Multiple forms can be generated for SROI.
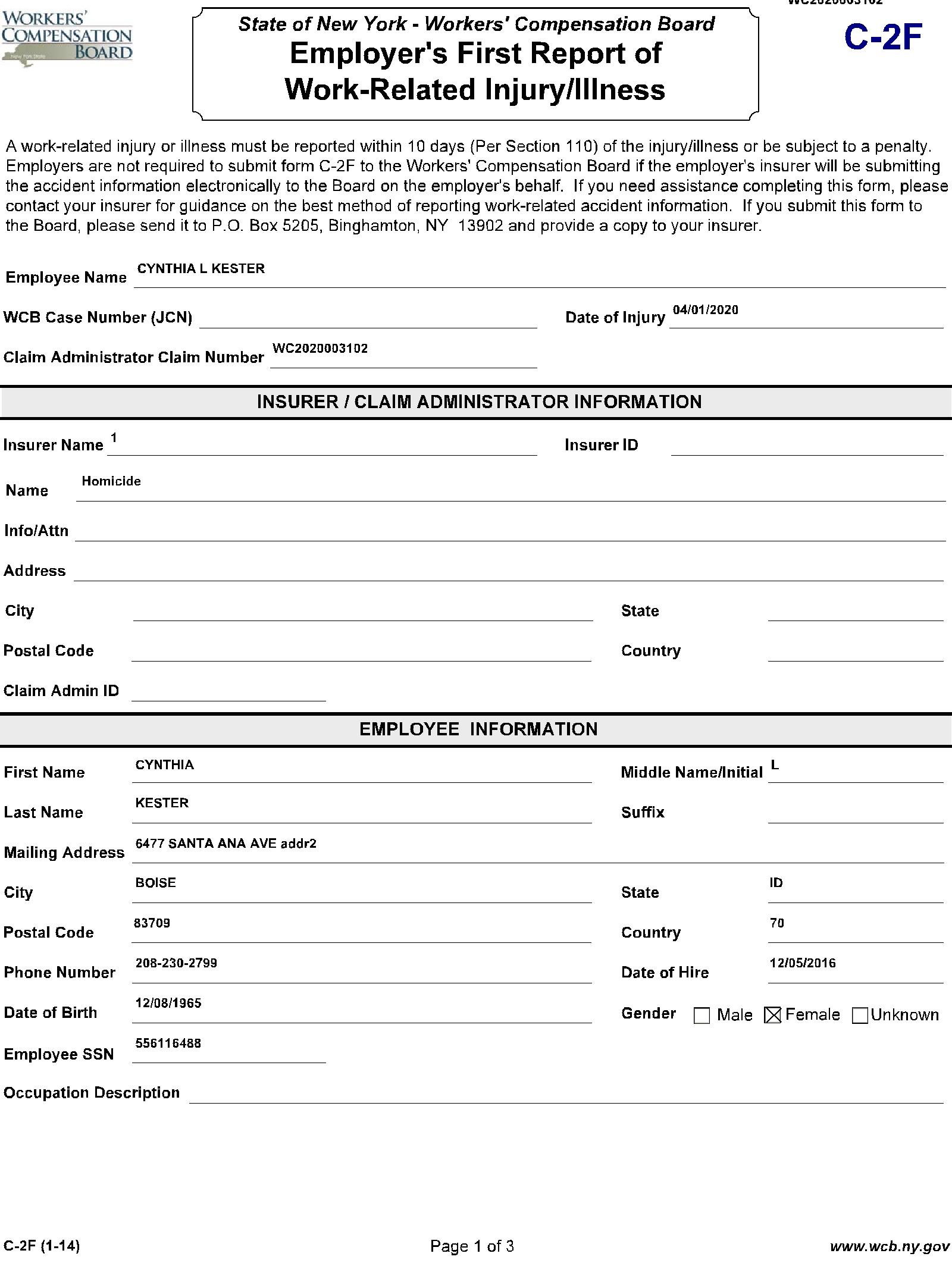
Performing SROI in DXC Assure Claims
To generate the SROI forms, go to Workers’ Compensation Claim screen and expand the Menu button on mouse-hover and select the WC PDF Forms option to get the Preparer Information window. Enter Preparer Information for the FROIs.
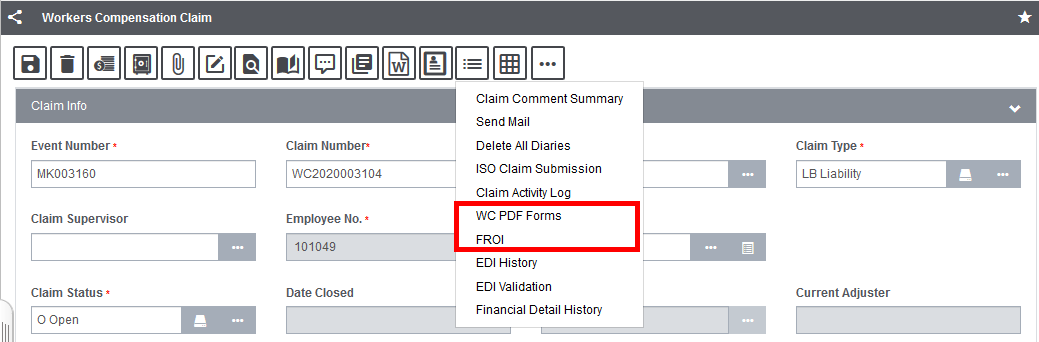
Once the details are entered, the First Report forms will be available for the Jurisdiction State that was selected in the previous window. Select the ![]() button on the top left section of the screen to display the FROI form.
button on the top left section of the screen to display the FROI form.

Just like FROI Preparer Info, the Juris Preparer Info or the Preparer Info of SROI can be entered via the Utilities zone.
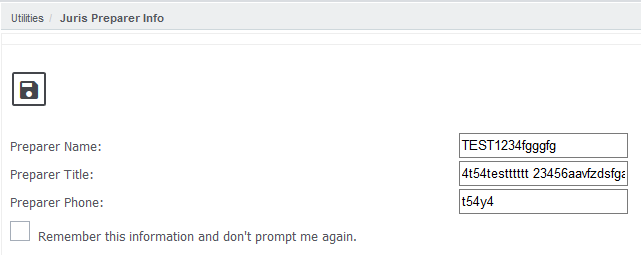
Go Utilities and select Juris Preparer Info under the Jurisdictional Options to get redirected to the Juris Preparer Info. The details entered here is considered the default value of Preparer Info. These details can be changed on the Preparer Info screen of the Claim zone.
The list of the FROI form appears as shown below. It may differ depending on the Jurisdiction State selected.
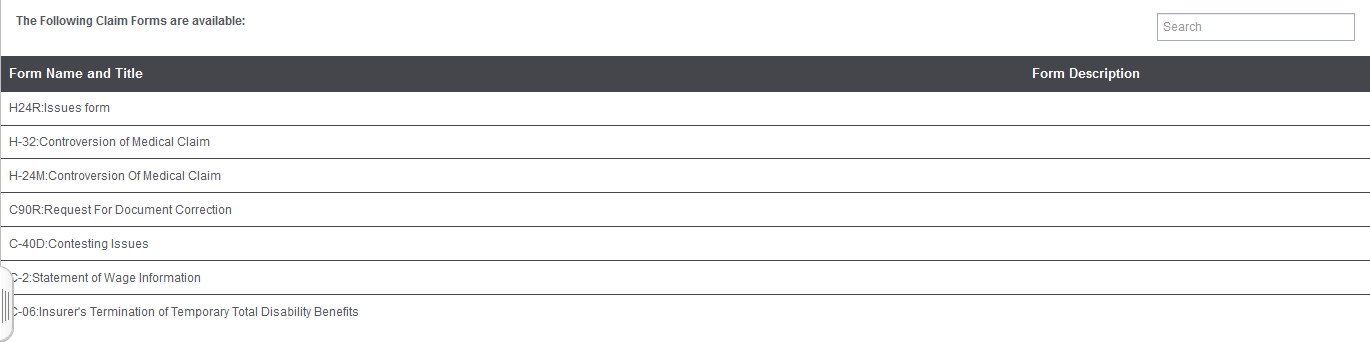
For instance, if Controversion of Medical Claim is selected from the form list, then, the form will be displayed as shown below.
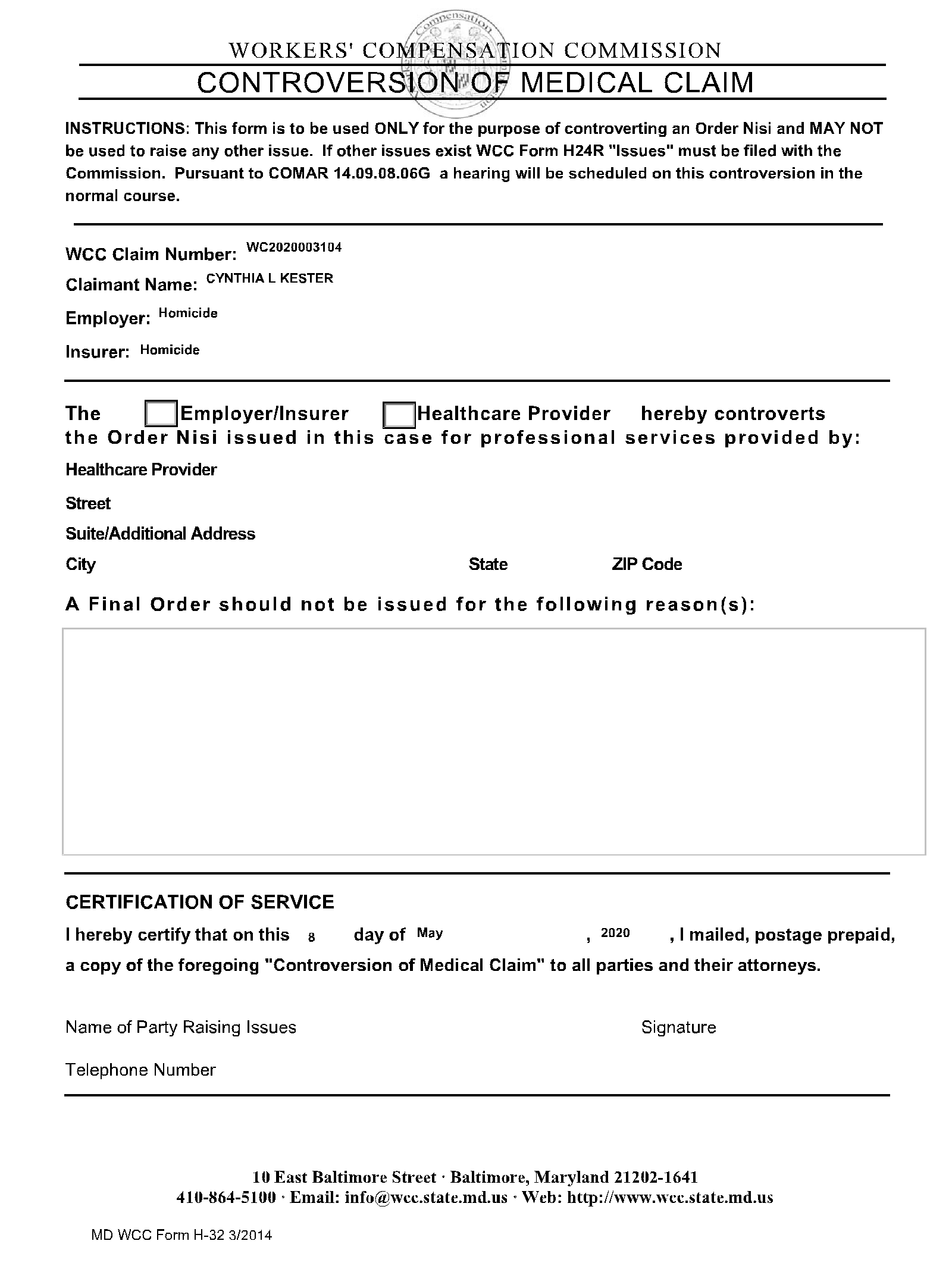
The form appears in editable format. The fields can be edited and saved before printing the form.
The saved FROI/SROI forms can be viewed on the Attach Document screen. Go back to the Claim screen, select Attach ![]() button from the toolbar.
button from the toolbar.
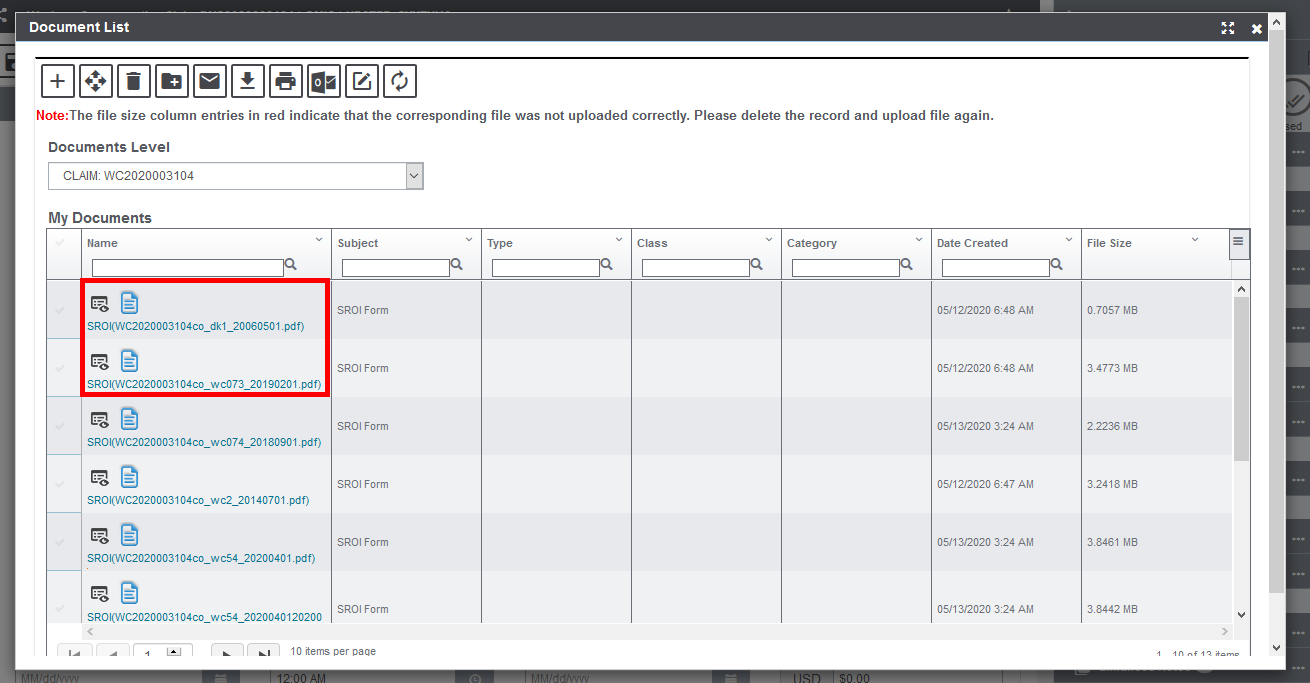
The forms are then treated as regular documents that can be edited, removed or downloaded. The PDF forms are attached to the Claim only if the settings for the same is enabled from the Utilities zone.
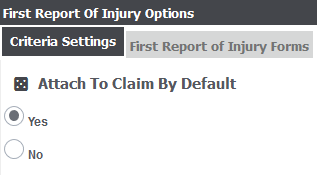
Utilities Setting:
To avail the functionality, go to the On the First Report Of Injury screen of the Utilities zone.
Under the Attach To Claim By Default, select Yes. Once this setting is enabled, the forms will be automatically attached to the respective Claim.
Click here to download the detailed document pertaining to PDF Forms.