How Can We Help?
General Claims
Introduction
This type of Claim involves incidents resulting in bodily injury and/or property damage.
In you can create and process General Liability Claims. A General Liability Claim must be associated with an event.
General Claim Window
Use the General Claim window to enter detailed information about General Liability Claims. The General Claim window has two tabs. Select the buttons on the General Claim window to open additional windows.
Note: Every Claim must be associated with an Event. DXC recommends that you record the Event information before the Claim. This ensures that multiple Claims related to a single Event are properly linked to that Event record.
- Field Definitions
- Claim Info tab
- Event Info tab
- ACORD tab
- Loss Information tab
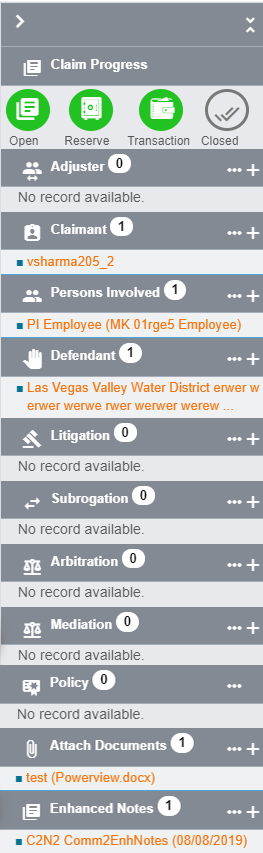
Adjuster: From the right-hand pane, select an existing record from under the Adjuster node to open the Adjuster Information screen or select the Add (+) icon to create a new Adjuster.
Claimant: From the right-hand pane, select an existing record from under the Claimant node to open the Claimant Information screen or select the Add (+) icon to create a new Claimant.
Persons Involved: From the right-hand pane, select a record from under the Person Involved (PI) node to open an existing PI screen or select the Add (+) icon to create a new PI (Employee/ Driver/ Medical Staff/ Other Person/ Patient/ Physician Witness).
Defendant: From the right-hand pane, select a record from under the Defendant node to open an existing Defendant screen or select the Add (+) icon to create a new Defendant.
Litigation: From the right-hand pane, select a record from under the Litigation node to open an existing Defendant screen or select the Add (+) icon to create a new Litigation.
Subrogation: The integration of SubroPro (Powered by the Amali Solutions Group) enables posting of financial data from DXC Assure Claims to SubroPro for seamlessly processing Subrogation on a Claim in both Online & Offline modes. Select Subrogation under the General Claim node to open the Litigation window.
Mediation: Select the Mediation option to open the Mediation window.
Policy: Select Policy from the Claim screen to open the Policy window and view all the policies corresponding to the Claim.
Attach Document: To view the Claim attachments select the Attach Document toolbar button.
Enhanced Notes: Select the Enhanced Notes toolbar button on the General Claim screen to view the enhanced notes or to create a new one.
General Claims Window: Claim Info Accordion
On the General Claims screen, select the Claim Info accordion to open the Claim Info screen and enter requisite information.
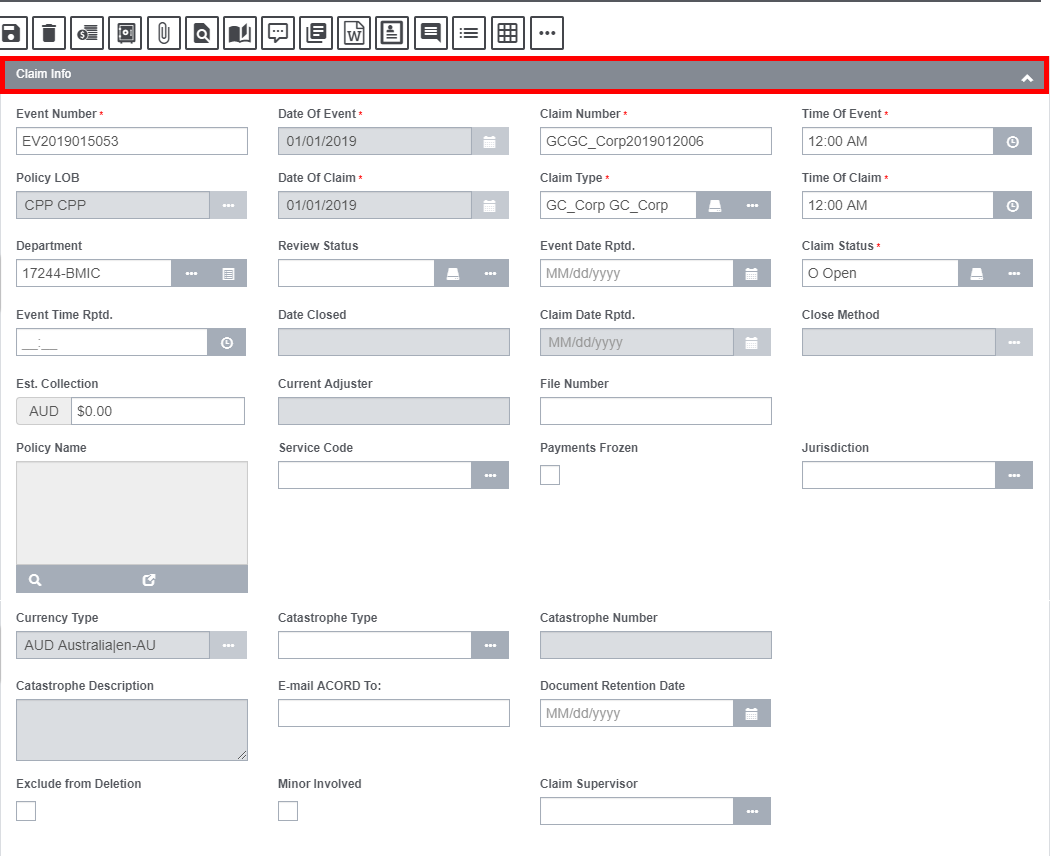
Field definitions:
Event Number: If you create a new General Claim, DXC Assure Claim will auto create a new Event and add the Event Number to this field when you save the Claim.
Date of Event: Enter the date on which the event occurred or select ![]() button to select from a calendar.
button to select from a calendar.
Claim Number: Enter a unique identifying number for the claim or leave it blank and DXC Assure Claims will auto generate a Claim Number when you save.
Time of Event: Enter the time when the event occurred.
Note: You must enter time in the format xx:xx, with a colon : between the hours and minutes. The time you enter defaults to AM.
Policy LOB: Enter the code that best describes the insurance line of the Policy against which the Claim is made or select the ![]() button to select from the code lookup window.
button to select from the code lookup window.
Note: The Policy LOB field is visible only when the Use Carrier Claims check box on the General System Parameter Setup screen Carrier Claim Settings tab is selected.
Date of Claim: Enter the date on which your organization learned of the Claim or click on the ![]() button to select from a calendar.
button to select from a calendar.
Claim Type: Enter the code that best describes the Claim. The Claim Type field has two icons ![]() , Status Details and Claim Type. Select the Status Detail button
, Status Details and Claim Type. Select the Status Detail button ![]() to conveniently change the Claim Type and view all previous changes made to it.
to conveniently change the Claim Type and view all previous changes made to it.
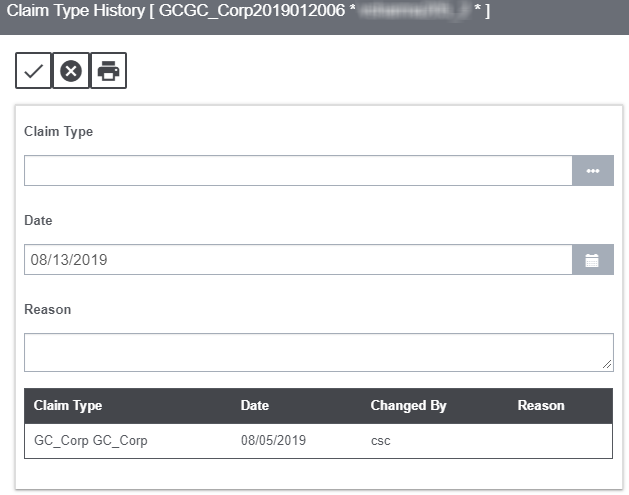
Select the Claim Type button ![]() to get redirected to the Claim Type Code Selection window.
to get redirected to the Claim Type Code Selection window.
Time of Claim: Enter the time when your organization was informed of the claim or click on the icon ![]() to select the relevant time.
to select the relevant time.
Department: Enter the department, the individual or equipment involved in the event. Select the ![]() button to get redirected to the Department Hierarchy window.
button to get redirected to the Department Hierarchy window.
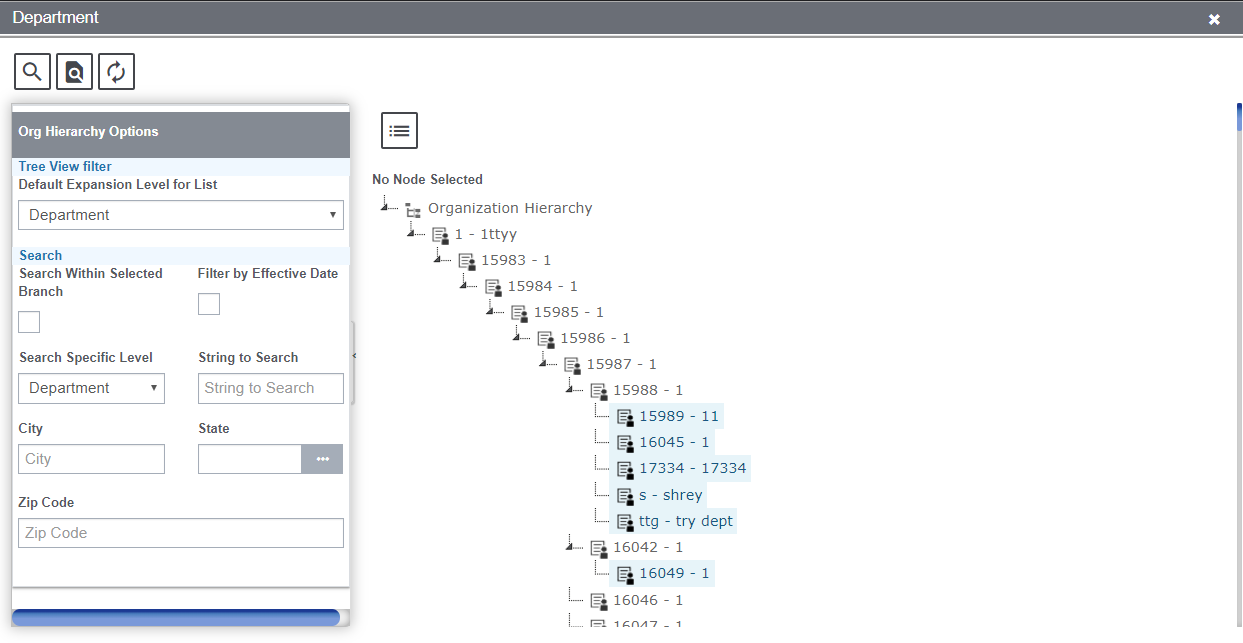
Select from the Org Hierarchy window. Click on the icon ![]() to view the instruction corresponding to the organization hierarchy.
to view the instruction corresponding to the organization hierarchy.
Review Status: Review Status allows any changes made to the Review Status field. Selecting the Review Status History ![]() will display a
will display a
popup showing the review status history. The Claim Review Status ![]() popup window displays the Review Statuses created in the Maintenance Table.
popup window displays the Review Statuses created in the Maintenance Table.
Event Date Rptd: Enter date on which the event was reported or select the ![]() button to select from a calendar.
button to select from a calendar.
Claim Status: Enter the code that best describes the Claim Status. Select the ![]() button to select from the Claim Status Code selection window. Additionally, the
button to select from the Claim Status Code selection window. Additionally, the ![]() Claim Status Detail button allows you to change the Claim Status and view all previous changes made to it.
Claim Status Detail button allows you to change the Claim Status and view all previous changes made to it.
Event Time Rptd: Enter the time when the event was reported. Click on the Calendar icon ![]() to select the relevant event time reported.
to select the relevant event time reported.
Date Closed: For a closed Claim, displays when the Claim was closed.
Claim Date Rptd: Enter the date when Claim was reported or select the button to choose from a calendar.
Close Method: When you close a Claim, enter the code that best describes how the claim was closed or select ![]() the button to select from the Code Selection window.
the button to select from the Code Selection window.
Est. Collection: Enter the dollar amount that you expect to collect on this claim.
Current Adjuster: The current adjuster of the Claim is entered here.
File Number: Enter any special identification number that your organization uses such as the box number or the insurance company’s case number.
Policy Name: Enter a policy name that you want to attach to the claim or select the button to select from the Policies window.
Service Code: Enter the code that best describes who is responsible for processing the claim or select the search button to select from the Code Selection window.
Payments Frozen: Select the check box to stop all payments on this claim.
Note: The claim remains open but no payments are made until you clear this check box. You can only use this check box if you have the appropriate permissions.
Jurisdiction: Enter the state in which you must file OSHA reports for the claim or select the button to select from the States window.
Currency Type: Enter the currency type or select the icon ![]() to open the lookup table and select the currency code.
to open the lookup table and select the currency code.
Note: By default the Claim currency will display in the Currency Type field. If the payment is not associated with a claim the currency type will default to Base Currency.
Catastrophe Type: Select the button to select the required catastrophe type associated with the claim.
Note: The catastrophe can be of various types:
- Death
- Ice
- Earthquake
- Multiple Vehicle Accident
- Fire
- Theft
- Flood
- Tornado
- Hail
- Workers Compensation Accident
- Hurricane
- Windstorm
Note: From the Catastrophe Type field when you select a type of catastrophe, the Catastrophes window opens and lists all the catastrophes present in database based on chosen type. Select ‘Yes’ and then choose a catastrophe record. The Catastrophe No. of the selected record displays in the Catastrophe Number field.
Catastrophe Number: Displays the number of the catastrophe record attached to the claim.
Note: The number displays based on selection made in Catastrophe Type field.
Email ACORD: Enter the e-mail address to which you want to send ACORD.
Document Retention Date: Click on the calendar icon to select the retention date of the document.
Exclude from Deletion: Check the field to exclude the claim from deletion. If checked, the user will not be allowed to delete the claim.
Minor Involved: Check the field if any minor is involved in the claim.
Claim Supervisor: Select the Claim Supervisor from the lookup table. Select the icon ![]() to open the lookup table.
to open the lookup table.
General Claims Window: Event Detail Accordion
Select the Event Detail accordion to enter general information about the Event related to the particular Claim. DXC Assure Claims automatically updates this tab, if you open the Claim window via the Event window.
If you enter a Claim before entering an Event, DXC Assure Claims uses the information on this tab to create a new event for this Claim.
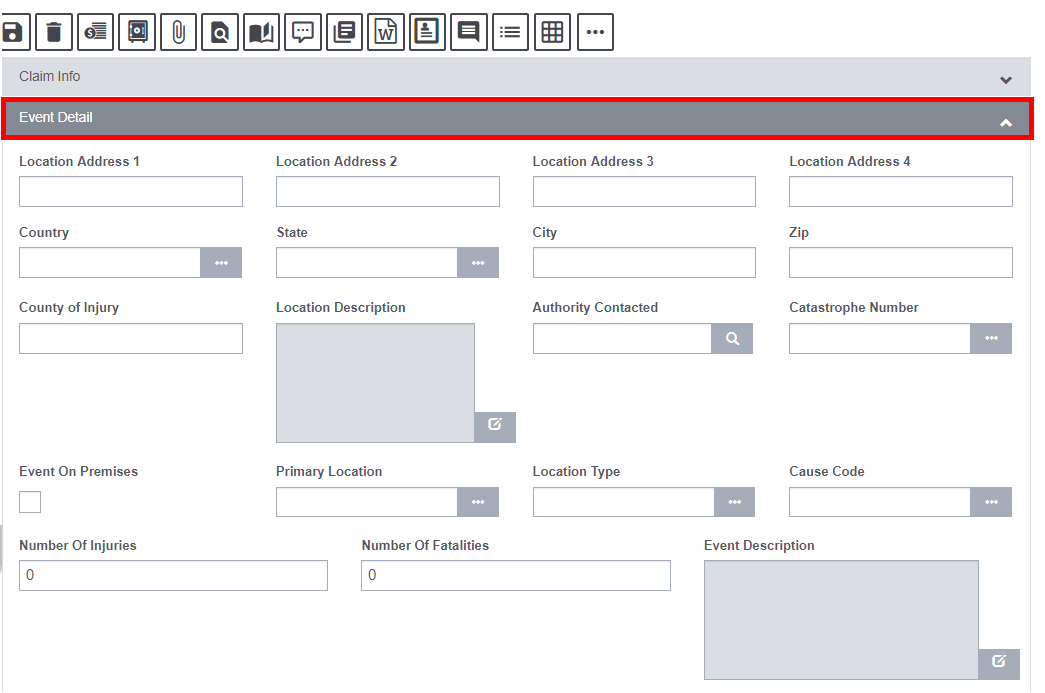
Field definitions:
Location Address: Enter the address where the Event occurred. Enter the City, State, Zip, and Country in the appropriate fields.
County of Injury: Enter the county where the Event occurred.
Location Description: Enter a description for the location where the Event occurred or select the button to open the DXC Assure Claims Editor. In the DXC Assure Claims Editor ![]() , enter the description and then select OK
, enter the description and then select OK ![]() .
.
Authority Contacted: Enter the person who was informed of the Event, or select the button to open the Standard Entity Search window and search for the authority contacted.
Event On Premise: Select the check box if the Event occurred,
- on your organization’s property (if you are self-insured).
- on the insured organization’s property (if you are a TPA).
Primary Location: Enter the code that best describes the exact location where the event occurred or select the button to select from the Code Selection window.
Location Type: Enter the code that best describes the location type where the event occurred or select the button to select from the Code Selection window.
Cause Code: Enter the code that best describes the event cause or select the button to select from the Code Selection window.
Number of Injuries: Enter the number of persons injured as result of the event.
Number of Fatalities: Enter the number of deaths that resulted from the event.
Event Description: Enter a description for the Event or select the button to open the DXC Assure Claims Editor to enter the description and then select OK.
General Claims Window: Loss Information Accordion
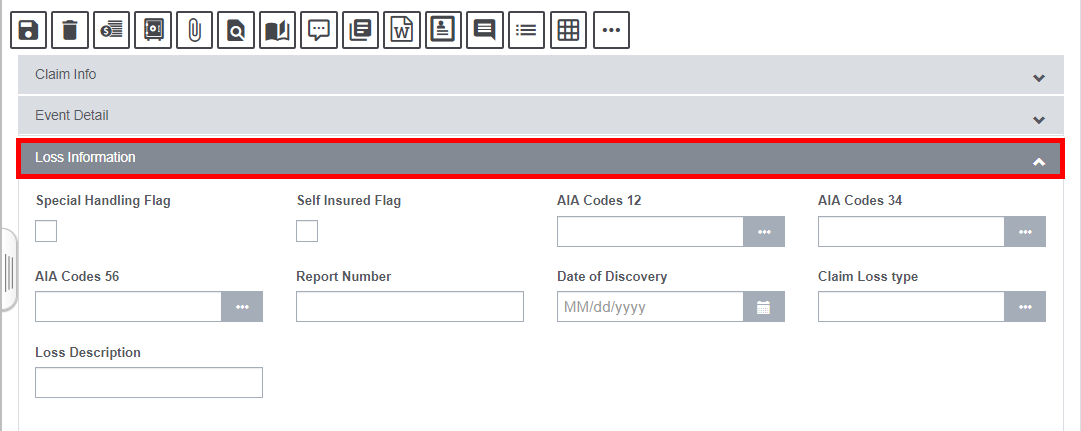
Field definitions:
Special Handling Flag: Select the checkbox to flag the claim for special handling.
Self Insured Flag: Select the checkbox to indicate if the policy holder sets aside money to cover possible losses rather than purchasing an insurance policy.
AIA Codes: Enter the six-byte, alphanumeric Accident Injury Analysis codes or select the button to select from the Code Selection window.
Report Number: Enter the reference number given to the official report by the Authority Contacted.
Date of Discovery: Enter the date on which the theft of property was first discovered missing or select the button to select from a calendar.
Claim Loss Type: Select the Claim Loss Type from the lookup table.
Loss Description: Enter the loss description in this field.
General Claims Window: ACORD Accordion
Use the tab to enter information that you want to use on the ACORD form.
Note: ACORD forms are sent to the Association for Cooperative Operations Research and Development (ACORD), which is a global, nonprofit insurance association to facilitate the development and use of standards for the insurance, reinsurance and related financial services industries.
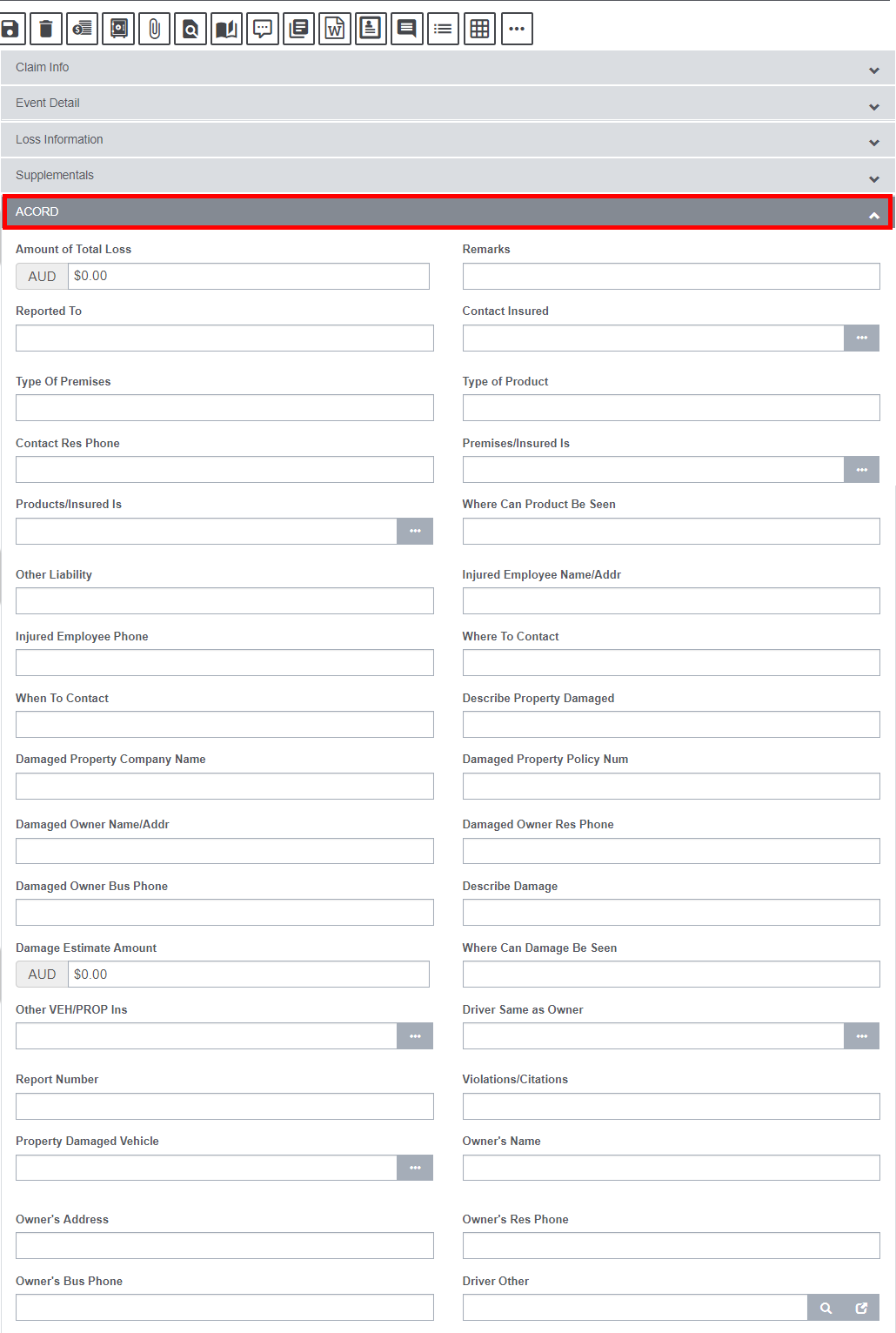
Field definitions:
Amount of Total Loss: Enter the total amount of loss.
Remarks: Enter any remarks related to the claim or the ACORD form.
Reported To: Enter the name of the contact to whom the loss was reported.
Contact Insured: Enter the code that best describes the insurance status of the contact, or select the button to select from the Code Selection window.
Type Of Premises: Enter the premises type on which the event took place.
Type of Product: Enter the product type.
Contact Res Phone: Enter the contact’s residential phone number.
Premises/ Insured Is: Enter the code that best describes the type of premises or insured or select the button to select from the Code Selection window.
Products/ Insured Is: Enter the code that best describes the type of products or insured or select the button to select from the Code Selection window.
Where Can Product Be Seen: Enter the address where you can see the damaged product.
Other Liability: Enter details of any other liability involved with the event.
Injured Employee Name/Addr: Enter the injured employee’s name and address.
Injured Employee Phone: Enter the injured employee’s phone number.
Where to Contact: Enter the address where you can contact the injured employee.
When to Contact: Enter the time when you can contact the injured employee.
Describe Property Damaged: Enter a description of the damaged property.
Damaged Property Company Name: Enter the name of the company to which the damaged property belonged.
Damaged Property Policy Num: Enter the policy number for the damaged property.
Damaged Owner Name/Addr: Enter the name and address of the person who owns the damaged property.
Damaged Owner Res Phone: Enter the owner’s residential phone number.
Damaged Owner Bus Phone: Enter the owner’s business phone number.
Describe Damage: Enter a description for the damage.
Damage Estimate Amount: Enter the estimated amount for the damage.
Where Can Damage Be Seen: Enter the address of the location where you can see the damaged property.
Other VEH/PROP Ins: Enter the insurance status of the other vehicle or property or select the ![]() button to select from the Code Selection window.
button to select from the Code Selection window.
Driver Same As Owner: Enter whether the vehicle driver and owner is the same or select the ![]() button to select from the Code Selection window.
button to select from the Code Selection window.
Report Number: Enter the number of the event report.
Violations/Citations: Enter any violations/citations regarding the event.
Property Damaged Vehicle: Enter the damaged property or vehicle or select the button ![]() to select from the Code Selection window.
to select from the Code Selection window.
Owner’s Name: Enter the name of the owner of the vehicle.
Owner’s Address: Enter the address of the vehicle’s owner.
Owner’s Res/Bus Phone: Enter the phone number of the resident or office of the vehicle’s owner in the respective field.