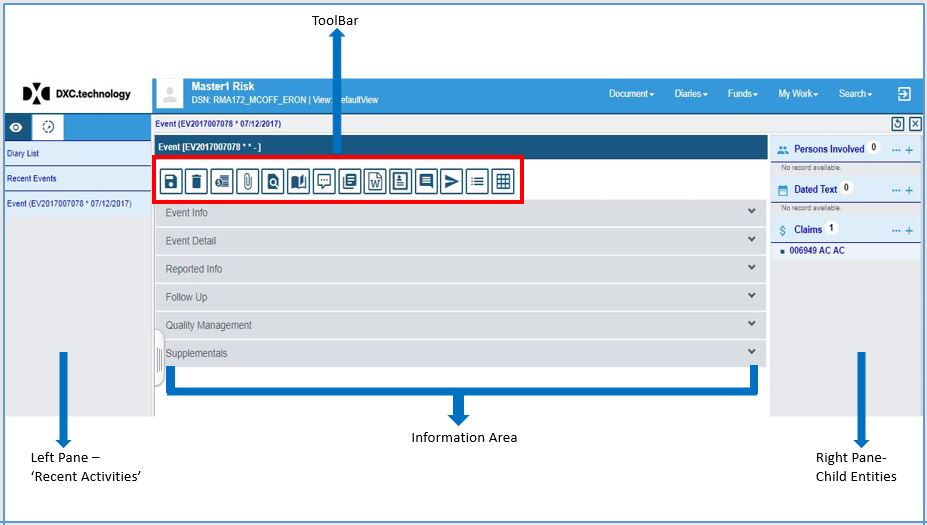How Can We Help?
Event (17.2)
Event Overview
The New module for ‘Events’ provides whole new interface to user for processing events. In RISKMASTER , every claim is associated with an event . When an incident is reported, you first enter event information. You subsequently add claims to the event when claimants file claims related to the event. You can also directly enter claims. When you directly enter a claim RISKMASTER creates an event for the claim, using the information you enter into the claim.
DXC recommends that you enter event information before entering claim information.
You can add multiple claims to a single event. When you add a claim to an event, information you entered in the event is automatically entered into the claim. This saves you time when you add multiple claims to a single event.
Creating an Event
Event Screen Mock-up
Event Toolbar
| Icon | Description |
| Save the event | |
| |
Delete the Record |
| Select to preview the executive summary | |
| View Recorded Diaries | |
| |
Select to view Dairy |
| Select to enter/view Event Comment | |
| Select to enter/view enhanced notes attached with Event | |
| Select to create a Mail merge | |
| Select to view record summary | |
| Select to Send an email |
Event Processing
To Enter an Event:
- From left pane menu items under UX Dashboard, select ‘Claims’.
Main Menu opens - From the main menu, select Document.
The Document menu opens. - From the Document menu, select Event.
The Event window opens and Event node displays in the left pane menu (Recently Viewed/Work in Progress). - Event toolbar & tabs (‘Event Info’, ‘Event Details’, Reported Info, ‘Follow Up’, ‘Quality Management’, and ‘Supplemental’) appear on the screen. You need to enter data in all required fields (marked with red asterisk) in order to process a claim.
Event Window: Quality Management Tab
You can enter quality management details and initial review details for a medical case. In RISKMASTER you can use this consolidated data along with patient demographic and clinical treatment information to review a patient’s medical care information. Medical care providers can use this information to identify best possible treatments and monitor patient’s recovery.
To Enter an Quality Management Information:
From the Event window, select the Quality Management Tab.
Event Window: Event Info Tab
To Enter an Event Information:
Use the Event Info tab to enter general information about an event.
To open: From the Event window, select the Event Info tab.
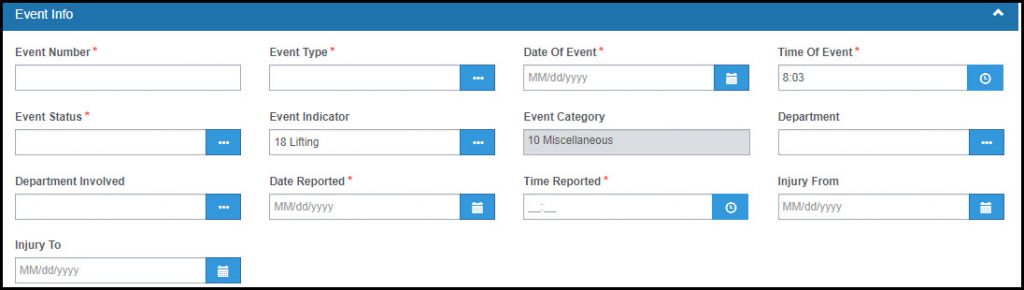
Field Definitions
| Event Number | Leave this field blank, so that RISKMASTER can generate a system-configured event number when you save the event. However, if your organization set it up, you can enter an event number manually. |
| Event Type | Enter the code that best describes the event or select the button to select from the Code Selection window. |
| Date of Event | Enter the date on which the event occurred or select the button to select from Calendar. |
| Time of Event | Enter the time when the event occurred. Select to enter the time.
Note: You must enter time in the format xx:xx, with a colon (:) between the hours and minutes. Time format is in 24-hour clock. |
| Event Status | Enter the code that best describes the event status, select the button to select from the Code Selection window. |
| Event Indicator | Enter the code that best describes the event indicator or select the button to select from the Code Selection window. |
| Event Category | When you enter the Event Indicator, the Event Category field automatically updates after you save. |
| Department | Enter the department, the individual or equipment involved in the event or select the button to select from the Org Hierarchy window. |
| Department Involved | Enter the department against which the claim is filed or select the button to select from the Org Hierarchy window. |
| Date Reported | Enter date on which the claim was reported or select the button to select from a calendar. Enter the time the claim was reported. |
| Time Reported | Note: You must enter time in the format xx:xx, with a colon (:) between the hours and minutes.
Time format is 24-hour clock. |
| Injury From | Enter the beginning date on which the injury occurred or select the button to select from a calendar. |
| Injury To | Enter the date after which the injury stopped being an issue or select the button to select from a calendar. |