How Can We Help?
Average Weekly Wage (AWW) & Benefit Calculator
The Benefit Calculator is used in Workers’ Compensation Claims for calculating the Average Weekly Wage (AWW) based on the number of weeks designated for a Jurisdiction for which a Claim is created.
There are two important points to be noted with respect to availability of the AWW Calculator button in the Employment Info accordion in Workers’ Compensation Claims:
- it is available when multicurrency is OFF
- it is also available when multicurrency is ON, but the Claim Currency must be USD
Note: Juris Rules setup is a prerequisite to use AWW and Benefit Calculator.
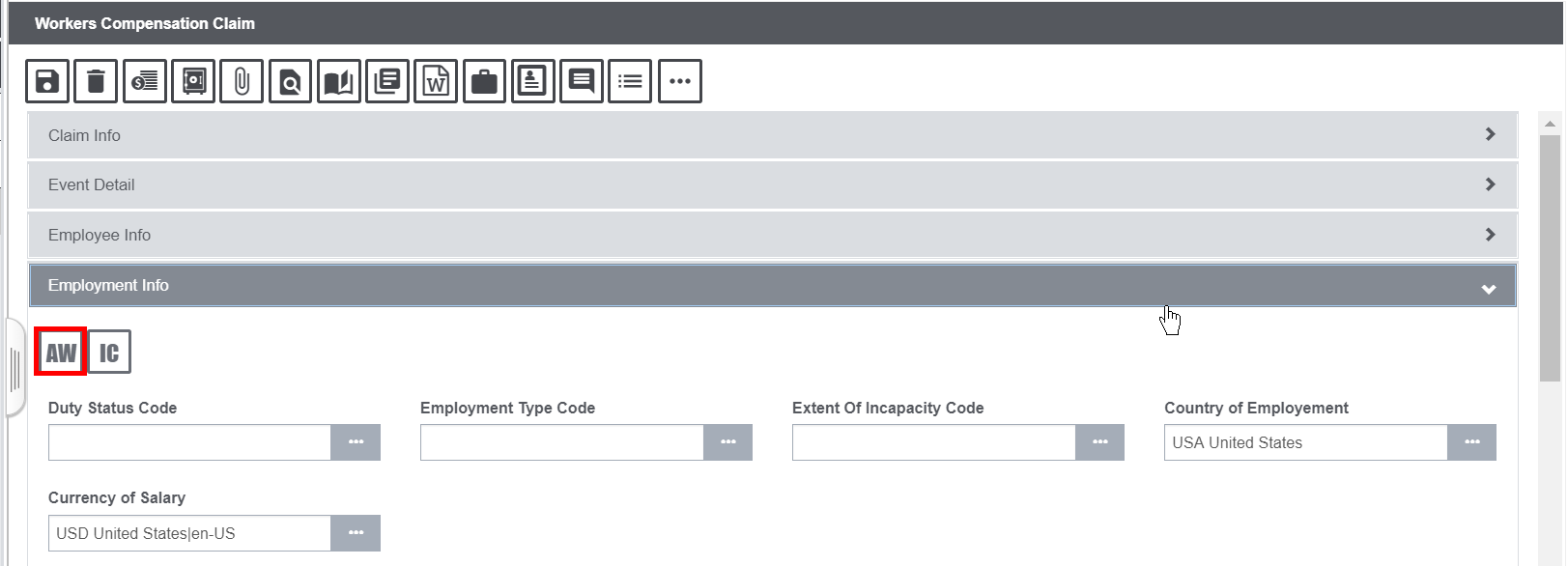
Juris Rules EXE Setup
The Juris Rules installer must be placed on the Database Server followed by execution of dB Upgrade for the DSN selected for working on AWW and Benefit Calculator functionality.
Steps involved
- In the Database Server, open the Juris Rules folder
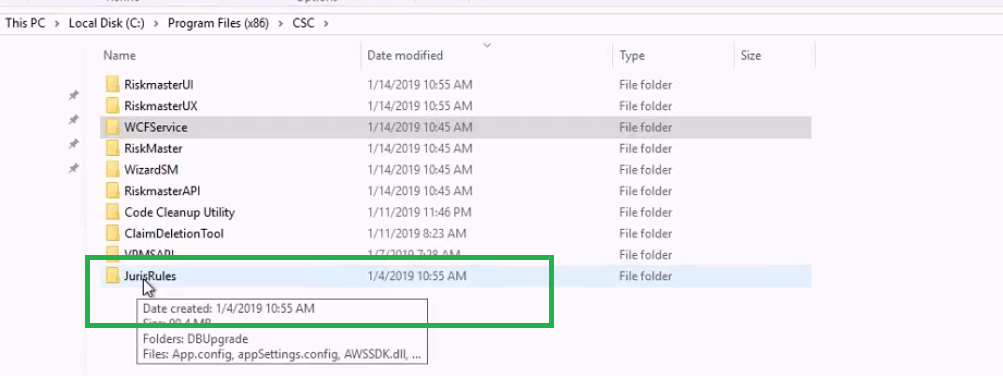
2. Right click on the Riskmaster.Tools.RMXJurRulesDbUpgrade.exe and select the “Run as administrator” option to begin the Db Upgrade process.
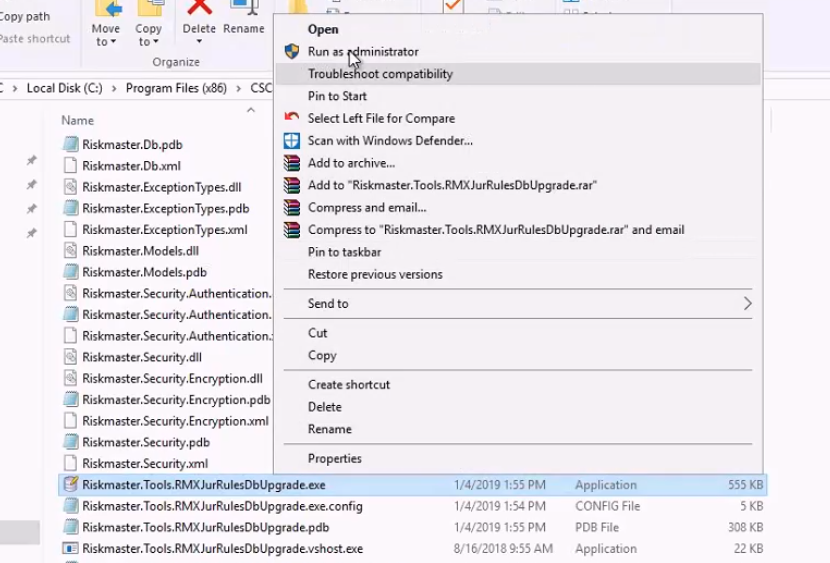
3. Once the Db upgrade has completed, the user needs to run juris rule exe on the database server and verify that the table WCP_BEN_SWCH has ADDED_BY_USER and UPDATED_BY_USER as CSCdbUpG.
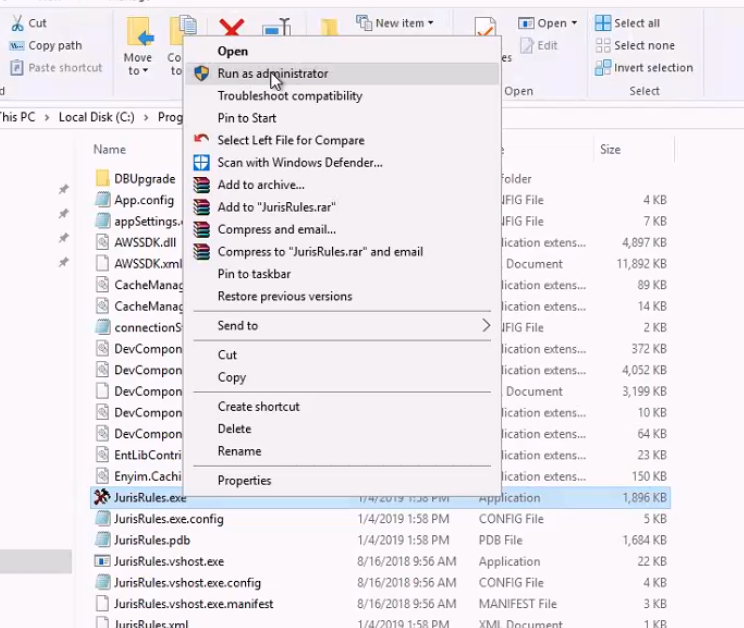
4. Login with valid credentials when the Juris Rules exe has run successfully on the same DSN for which Db Upgrade was run.
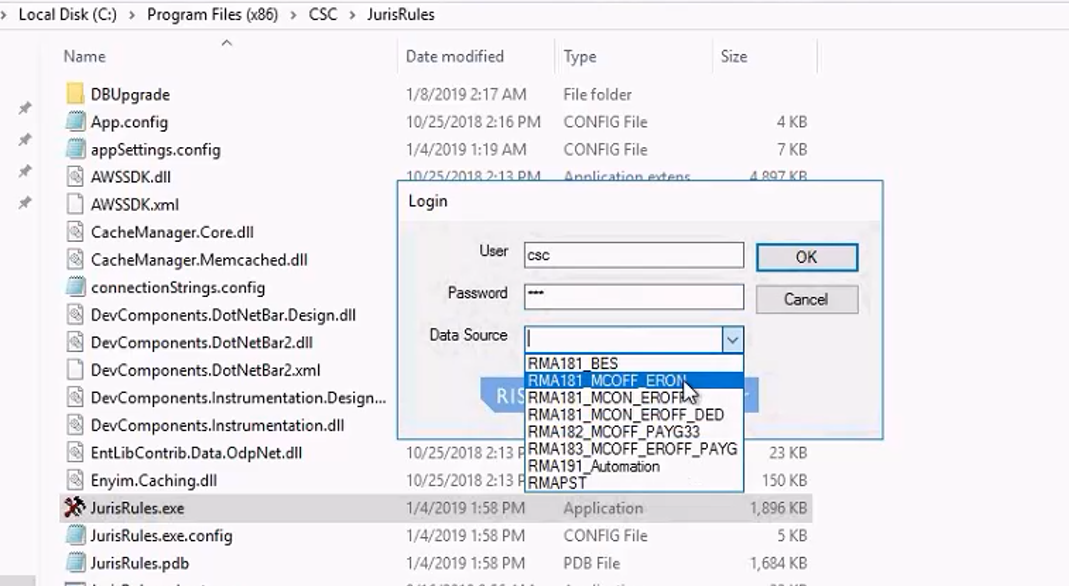
5. It must be ensured that the Jurisdiction for which AWW and Benefits need to be calculated is present in the setup and if it isn’t, then the same must be added to the setup. This is usually a onetime process unless a new Jurisdiction or rate needs to be updated.
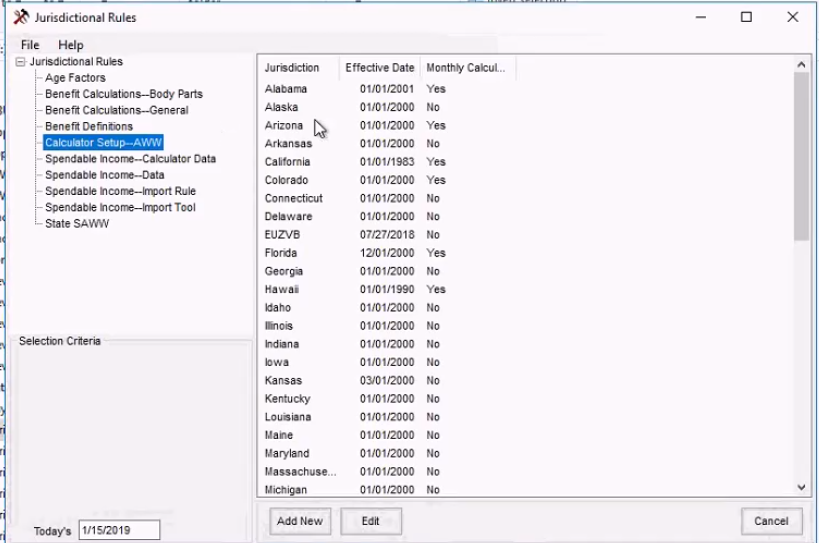
6. Ensure that the Benefit definitions are present for the Jurisdiction for which AWW and Benefit Rate are to be calculated. If they are not present, then, they can be added using the Juris Rules exe.
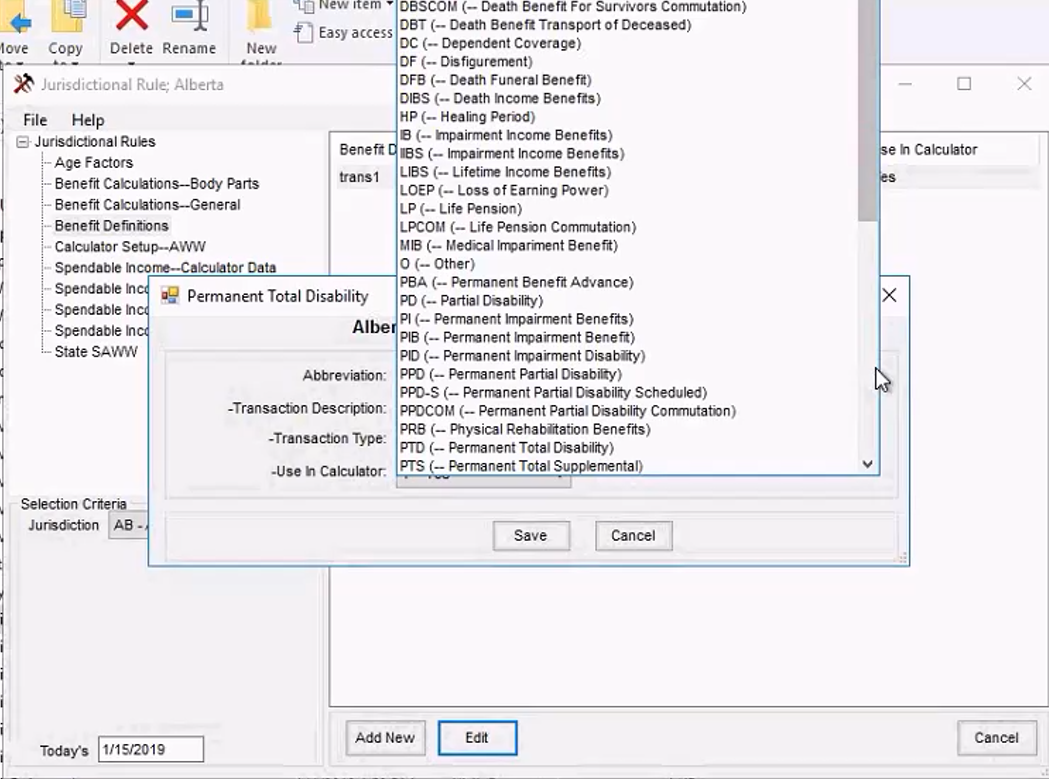
Based on the requirements of Rates and Spendable Income options, the Juris Rules exe can be used to add further details for a Jurisdiction.
AWW Calculator
The checkbox labelled “Use FL WC Max Rate” under Utilities > General System Parameter Setup > System Settings (tab) > General Settings (section), must be selected to populate the Average Wage field under the Employment Info accordion on a Workers’ Compensation Claim.

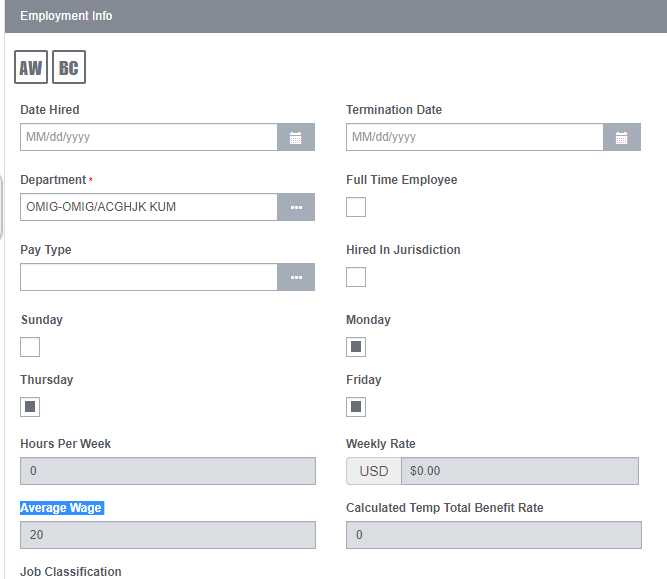
Selecting the AWW button opens a popup window with a list of weeks as per the Jurisdiction selected for the Claim with a maximum count of 52 weeks.
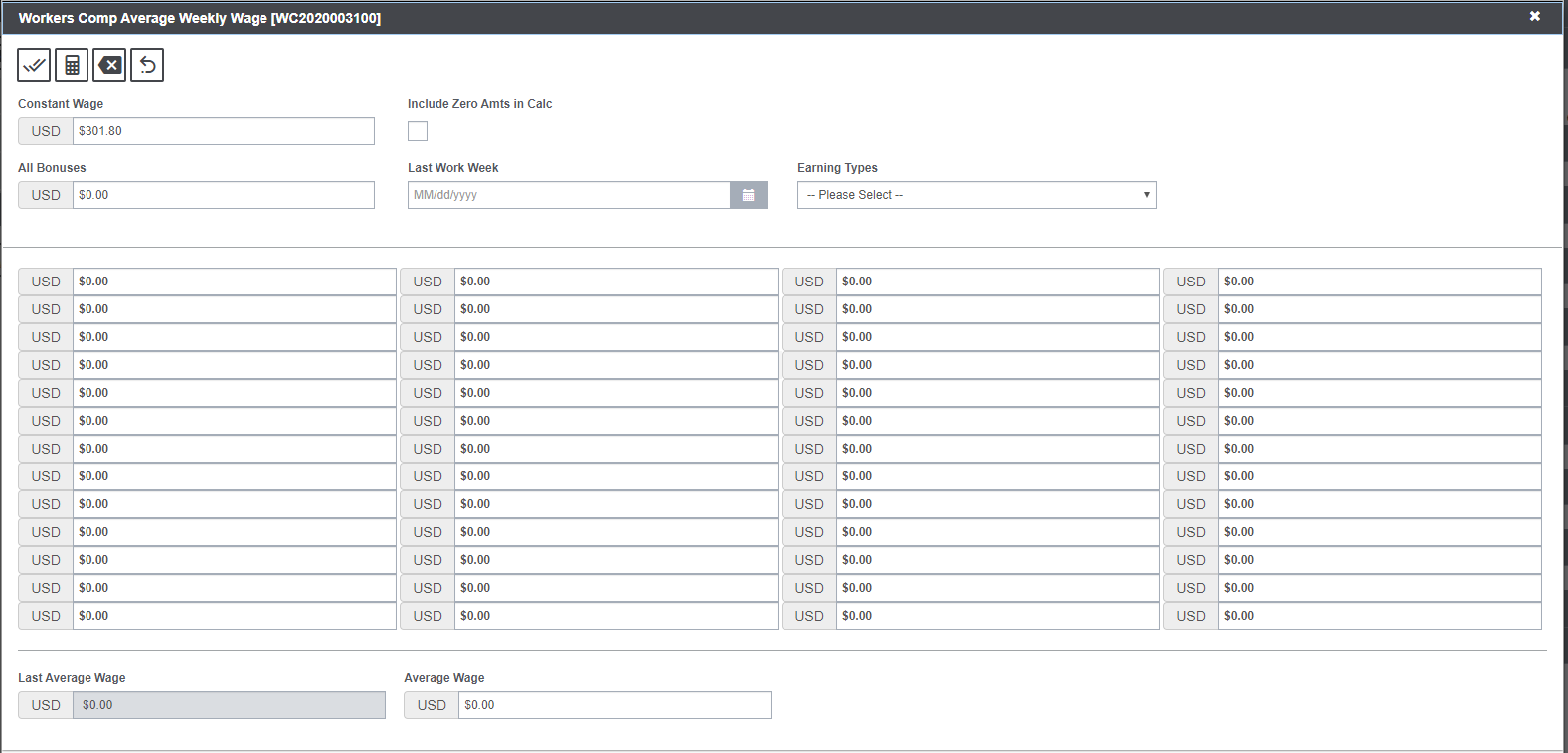
Upon entering the ‘Last Work Week’ date, the starting date of the weeks should get populated against their respective rate columns.
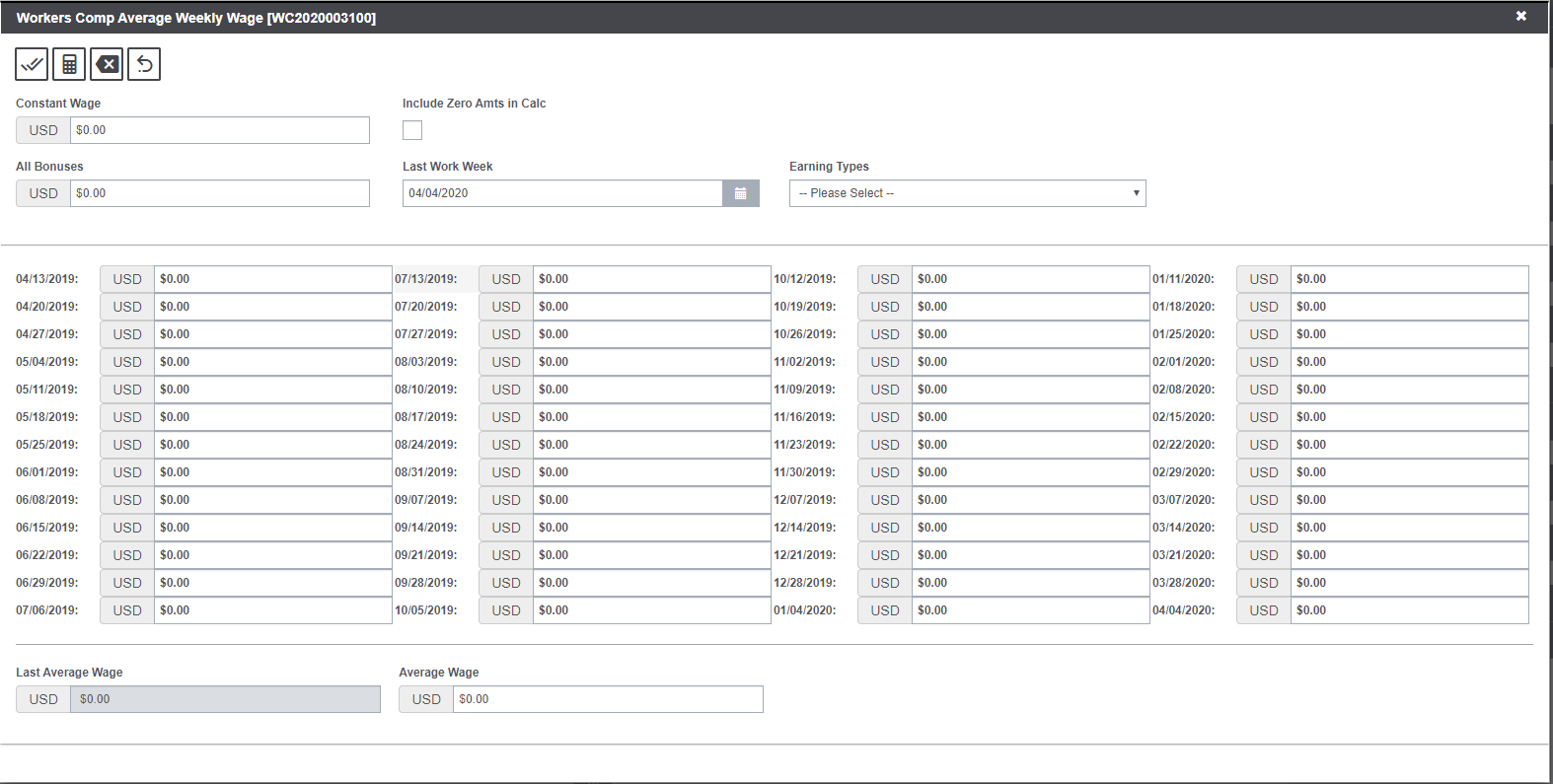
Open the AWW Calculator screen and select the Earning Types- dropdown with Salary/Earning, Weekly Earnings (day wise) and Weekly Earnings (hour wise). Select Salary Earnings and enter Pay Periods and Salary/Earnings to calculate Constant Wage.
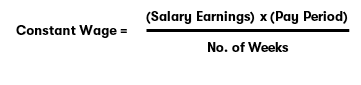
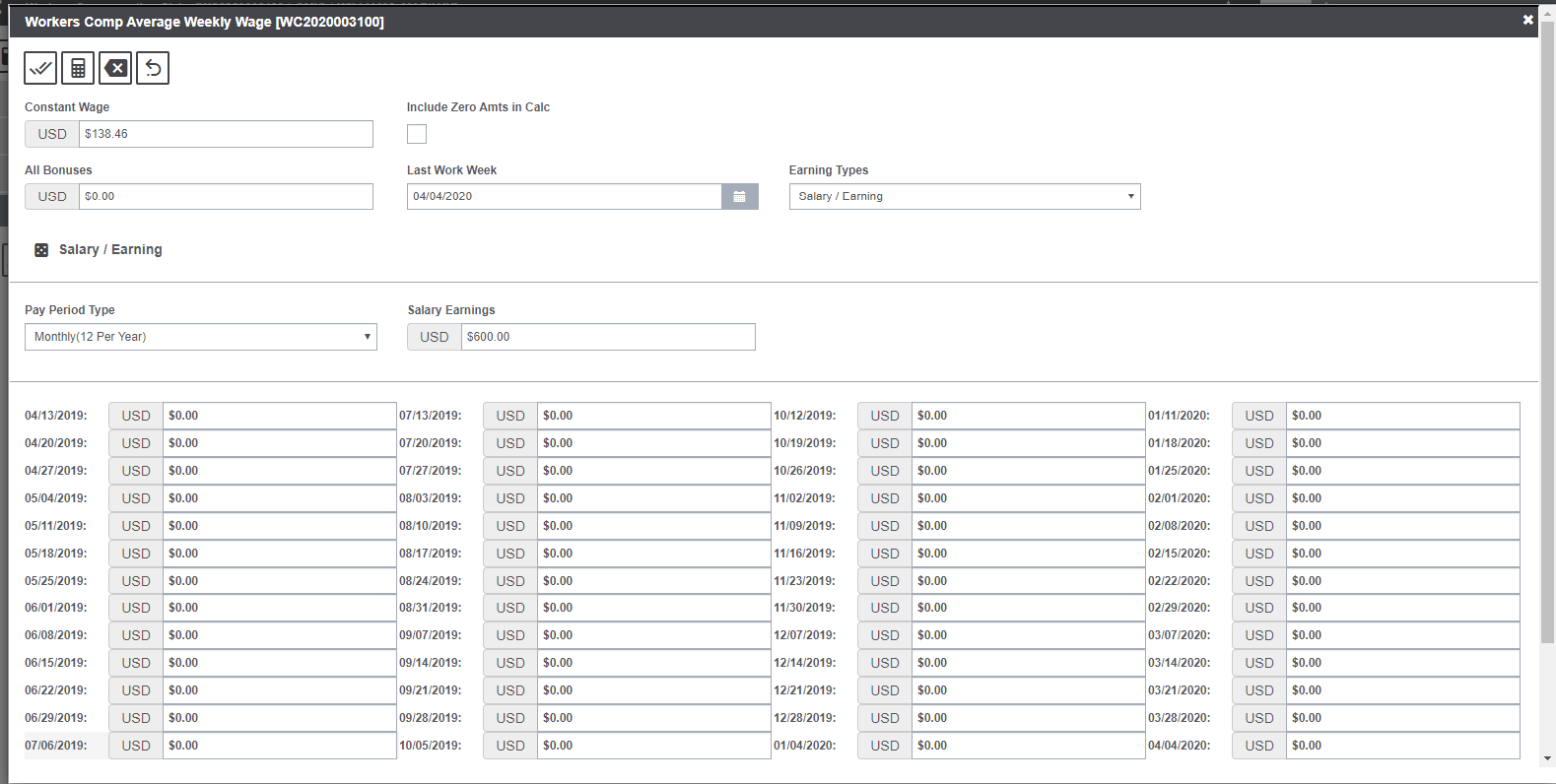
Select the Set All button in the toolbar to set the calculated Constant Wage for all weeks.
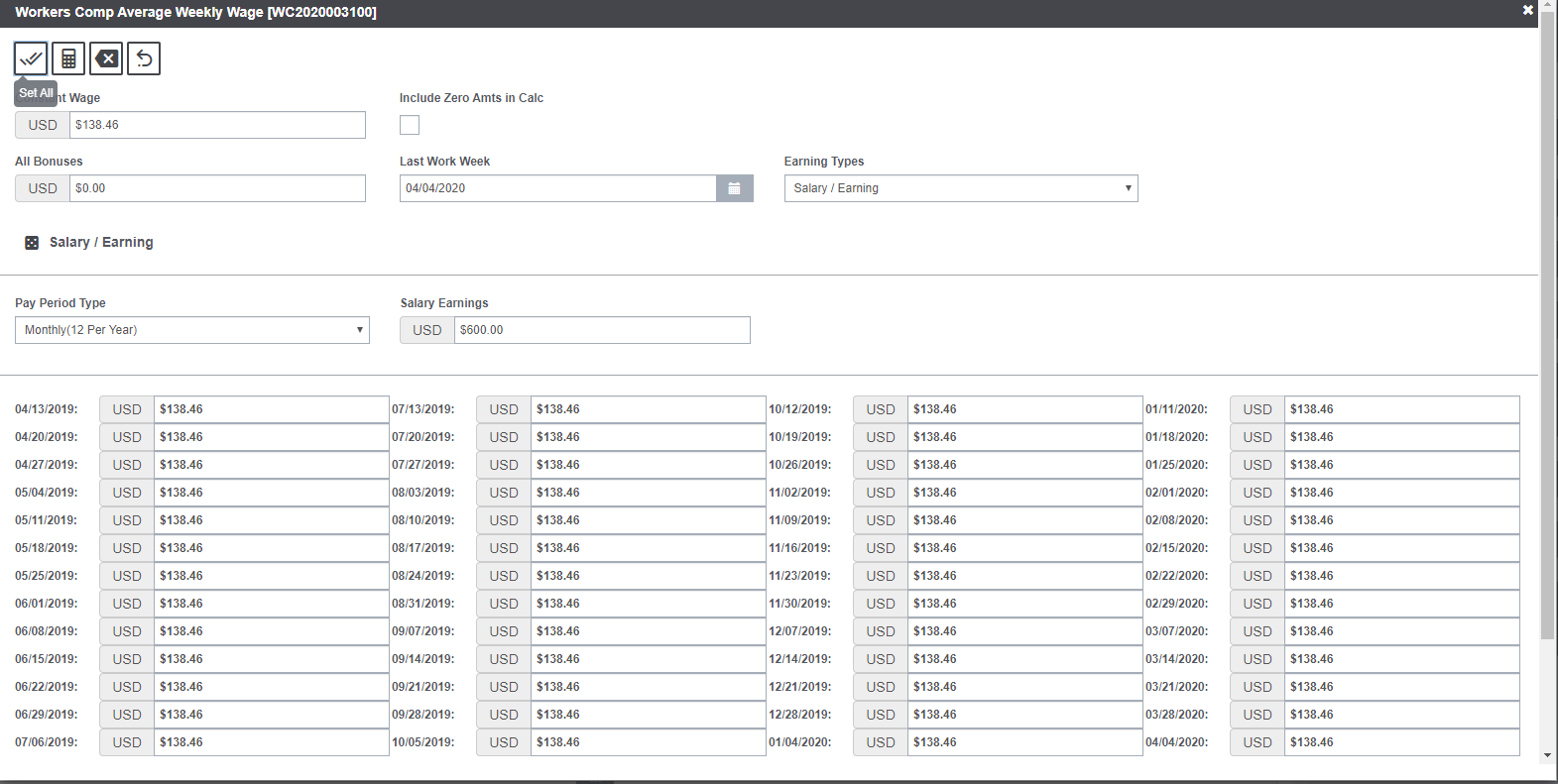
Click on Calculate button in the toolbar to calculate the Average Wage.
Average Wage = (constant wage) x (no. of weeks) + (bonus) divided by (no of weeks)

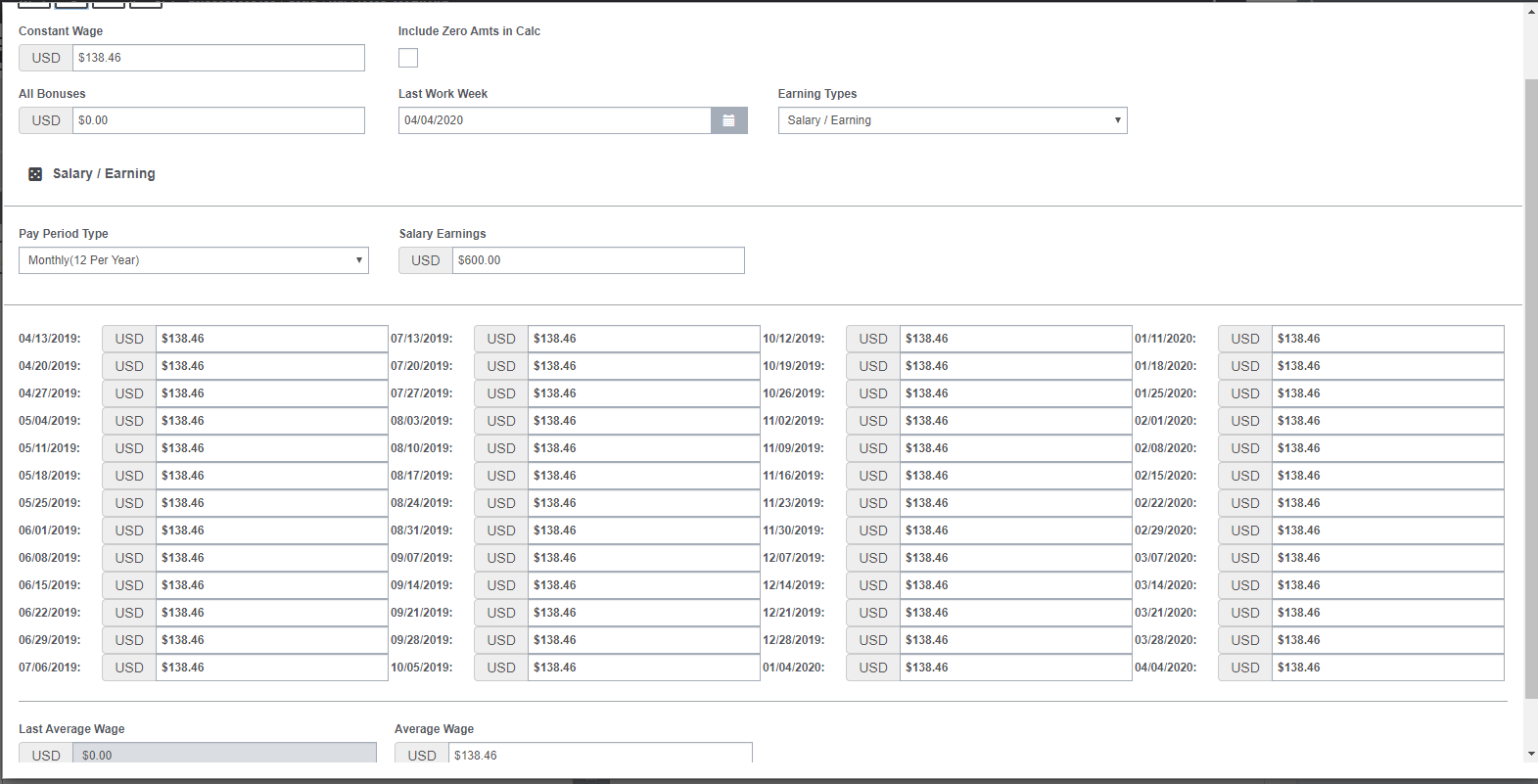
If any of the values in the table is revised, then the recalculated AWW will be displayed in the Average Wage field and the older value will get displayed in the ‘Last AWW” field on the AWW screen.
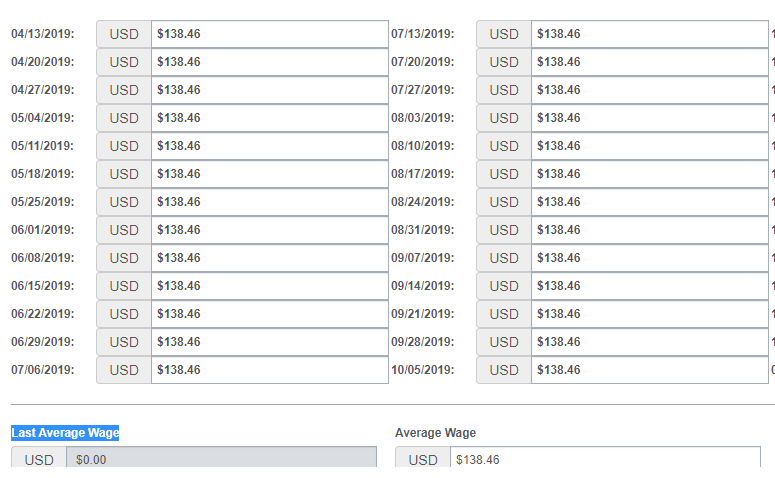
If the checkbox “Include Zero Amount in Calculations” is selected, then, if any of the week’s wage is “0” (zero), it will still be considered in calculations.
For e.g.: If 51 weeks have a value, say “20” and 1 week has a value of “0” then,
Average Wage = 20*51/52
If the above checkbox is deselected, then, the week with value “0” (zero) will not be considered in calculations. Thus, Average Wage in this case will be:
Average Wage = 20*51/51
FL Max Rate Setup
A special configuration is made for Florida in Utilities “FL Max Rate Setup”.

If the Average Wage calculated is less than the value set in that table, then, the Average Wage is displayed in “Average Wage” field in the Employment Info accordion and the field “Calculated Temp Total Benefit Rate” displays value of 66% of AWW.
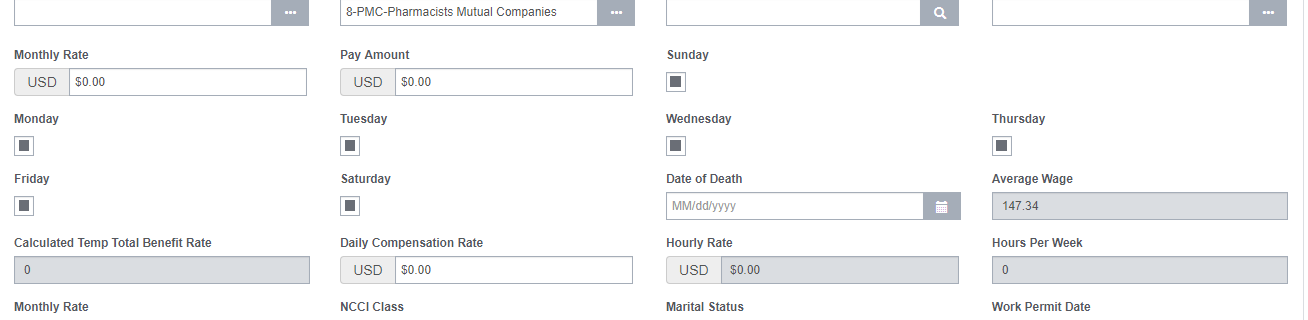
If the Average Wage calculated is more than the value set in that table, then, the Average Wage displayed in the “Average Wage” field will be calculated using the AWW calculator. In this case, the field “Calculate Temp Total Benefit Rate” will display the rate set in FL Max Rate Setup.
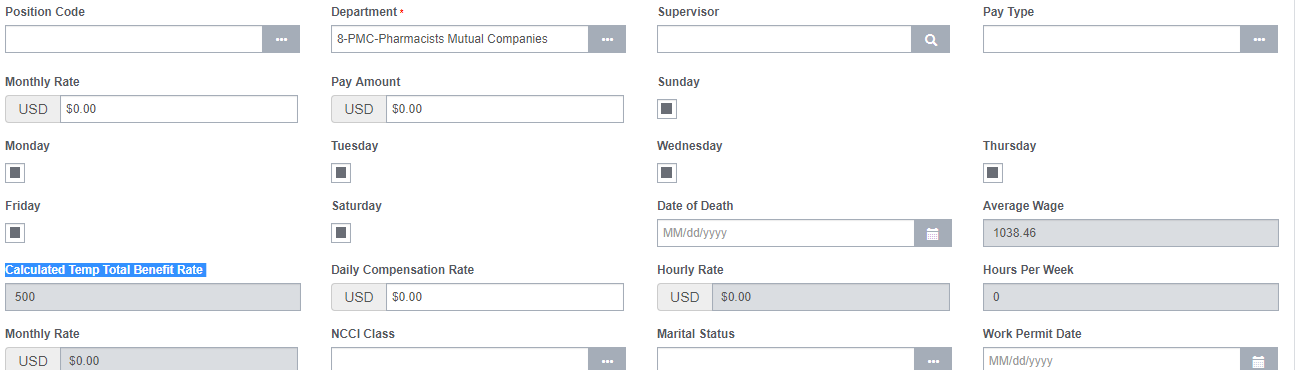
For e.g.:
The rate set for FL Max Rate for year 2020 in Utilities is 1560.
If the AWW calculated is 928, which is lesser than the determined FL Max Rate, i.e., AWW < FL Max Rate.
Therefore, the Calculated Temp Total Benefit Rate = 66% of AWW, i.e., 618.7.
Benefit Calculator
After having calculated the Average Wage using the AWW Calculator, benefits can be determined using the Benefit Calculator with average wage being used as the basis for calculations.
Displayed below is the generic interface of the Benefit Calculator screen:
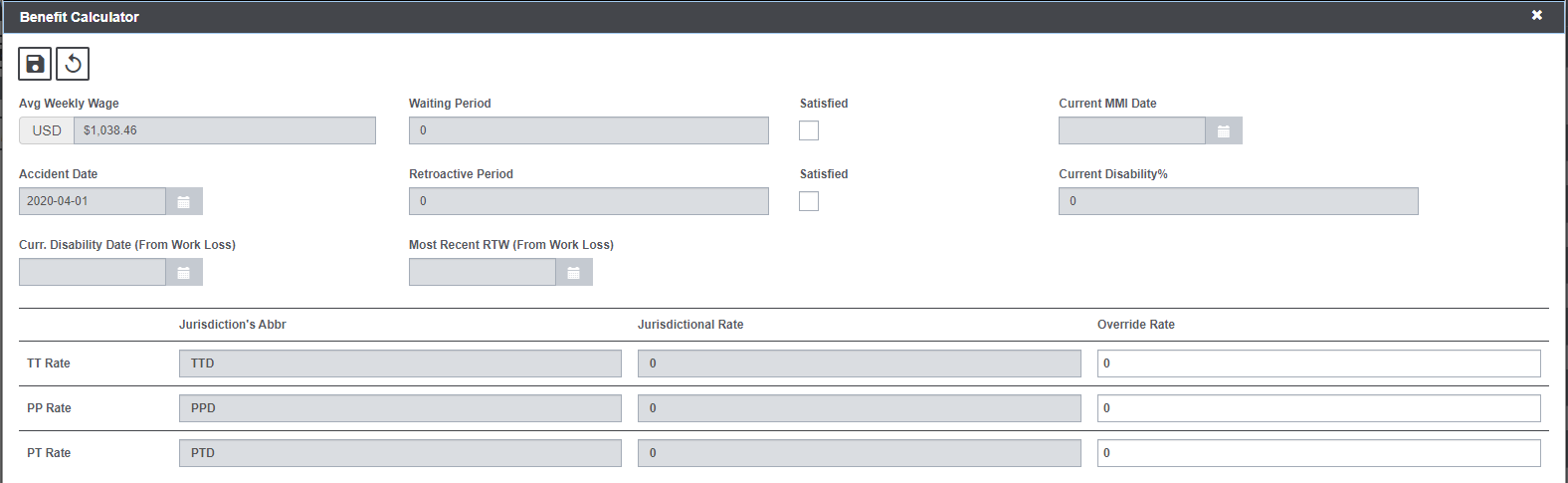
Data in the Average Wage field is populated only when the Average Wage is calculated using the AWW Calculator and the Accident Date mentioned is the Date of Event.
The fields Waiting Period and Retrospective Period display data as per the Jurisdiction selected for the Claim and its rules defined in the Juris Rules exe. If the employee has satisfied both the Waiting Period and the Retrospective Period criteria as per the Jurisdiction, then in that case the “Satisfied “checkboxes adjacent to them automatically get displayed as checked.
Now, entering the requisite values in the Claim to display rest of the fields. To display “Current MMI Date” and “Current Disability %”, enter data in both the fields on Claim under “Medical Info” accordion in the scenario where Case Management is OFF. If Case Management is ON, then enter this data on the Case Management screen under “Medical Info” accordion.
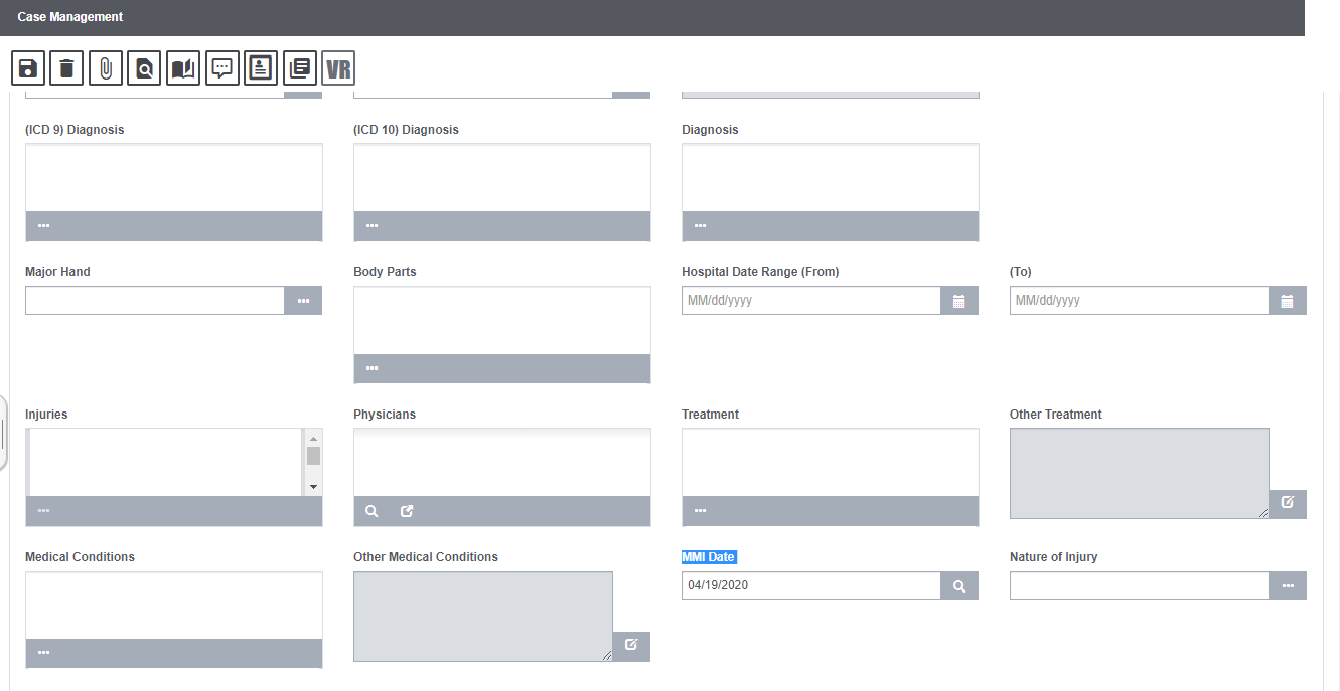
To display the “Curr. Disability Date (From Work Loss)” and “Most Recent RTW (From Work Loss)” fields on the Benefit Calculator, data must be fed in via the Work Loss screen.
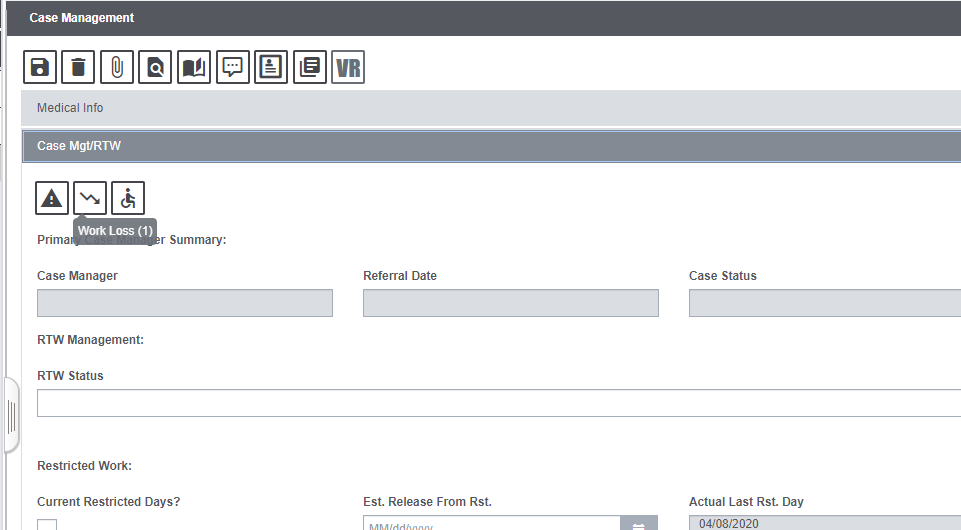
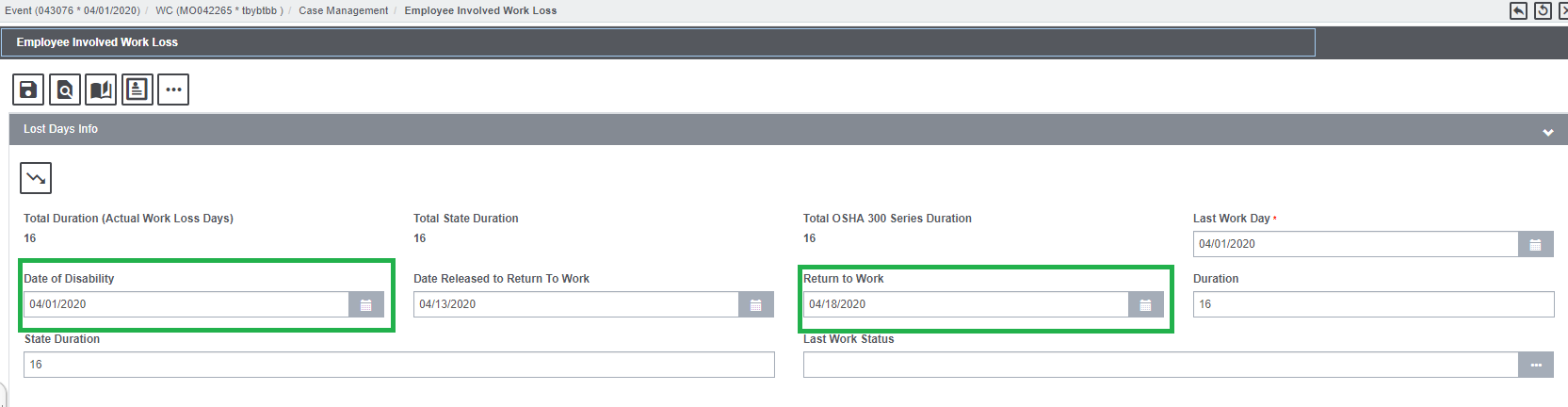
Once these values have been entered in the “MMI Date” and “Work Loss on Claim” fields, navigate to the Benefit Calculator Screen and verify that the same dates and values are populated there as well.
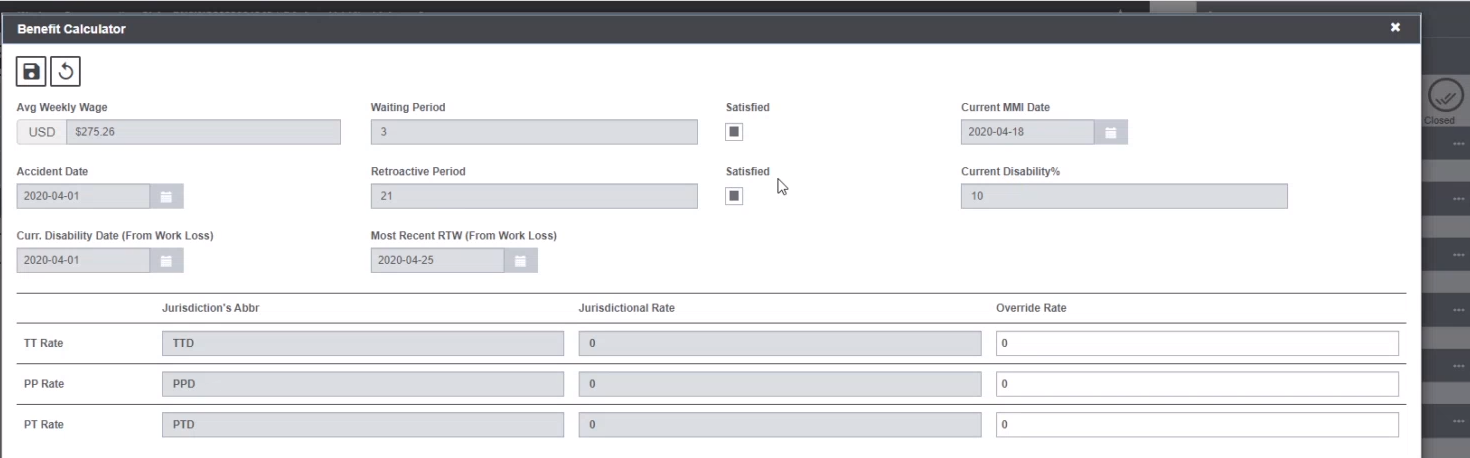
The TT, PP and PT stands for Temporary Total, Permanent Partial and Permanent Total which are the different types of Parent Wage Loss Benefits. It is furthermore defined as TTD, PPD, PTD where:
TTD – Temporary Total Disability
PPD – Permanent Partial Disability
PTD – Permanent Total Disability
These rates are defined as per the selected Jurisdiction and vary accordingly. They are auto populated under Jurisdictional Rate section on Benefit calculator if their values exist in the Juris Rule exe tables.
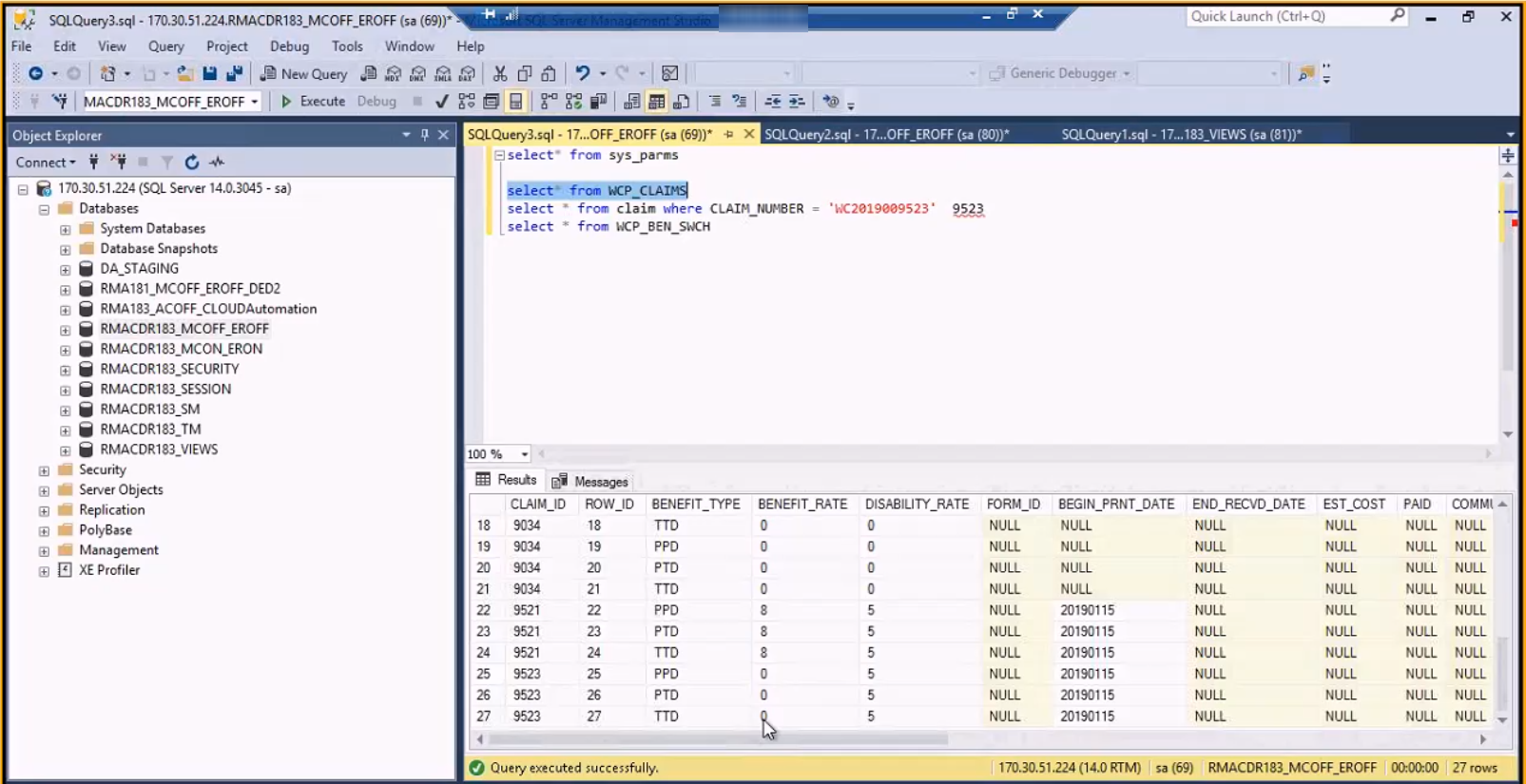
If the need to override the existing rates present in the table arises, then, New Rates can be entered in the table labelled “Override Rate” on the Benefit Calculator screen followed by selecting the Save button. The Override Rates saved in the Database can be checked in the table WCP_CLAIMS.
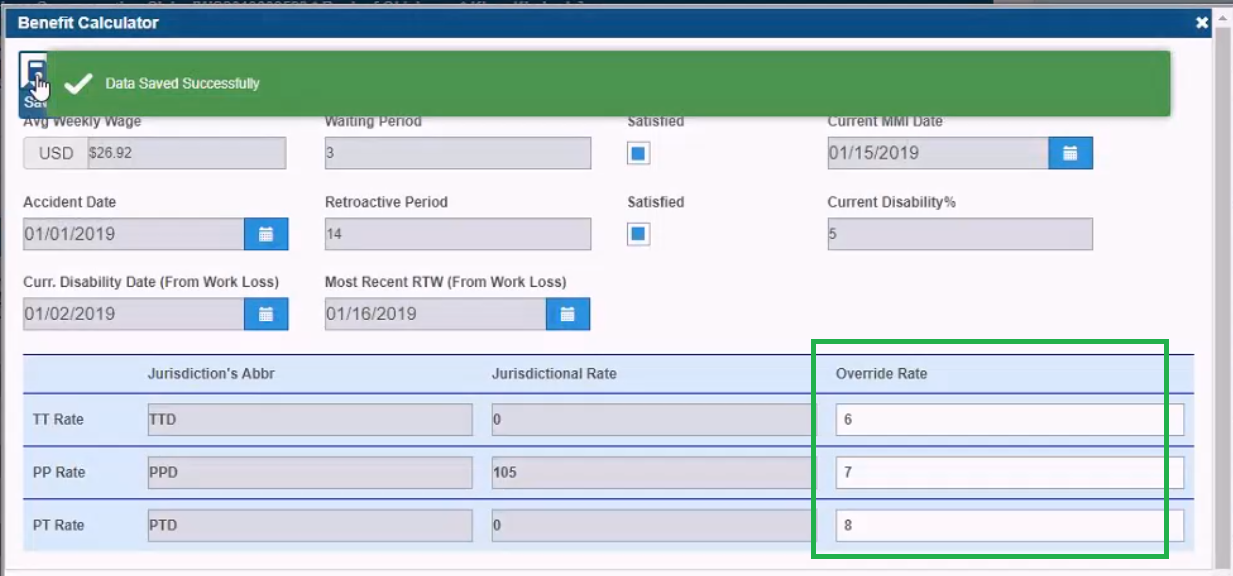
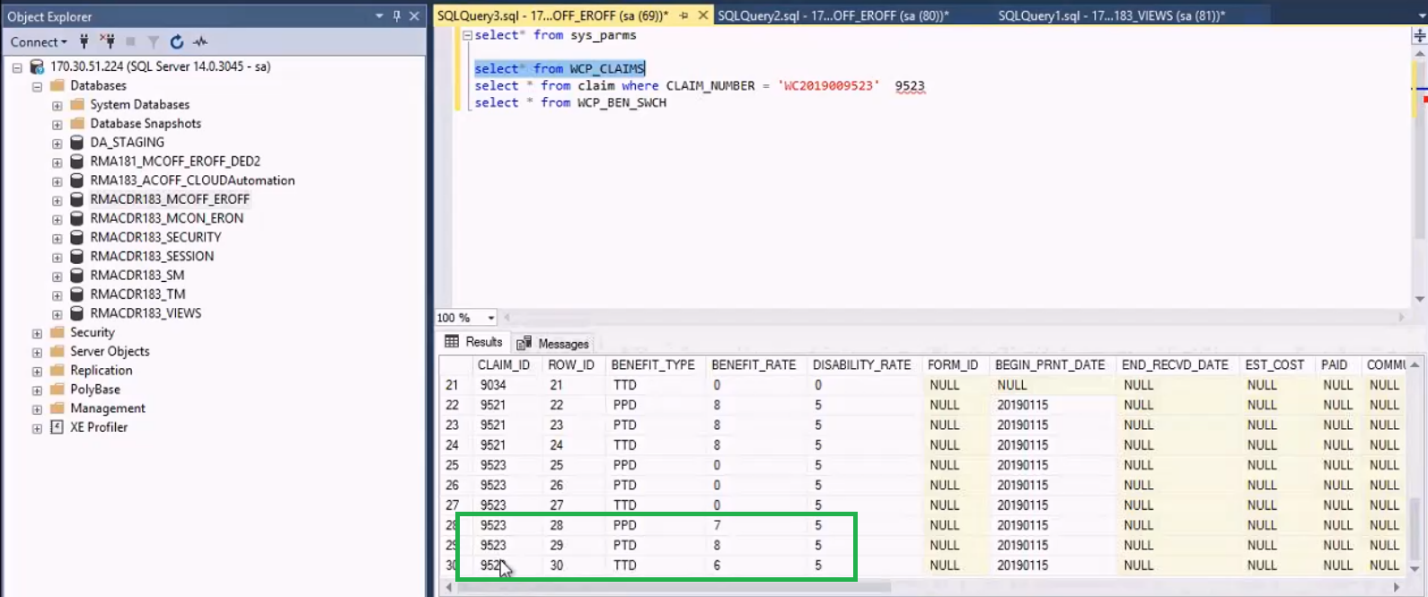
If the “Reset” button is selected, the Override Rate entered gets removed from the Benefit Calculator and the previous rates are reapplied.